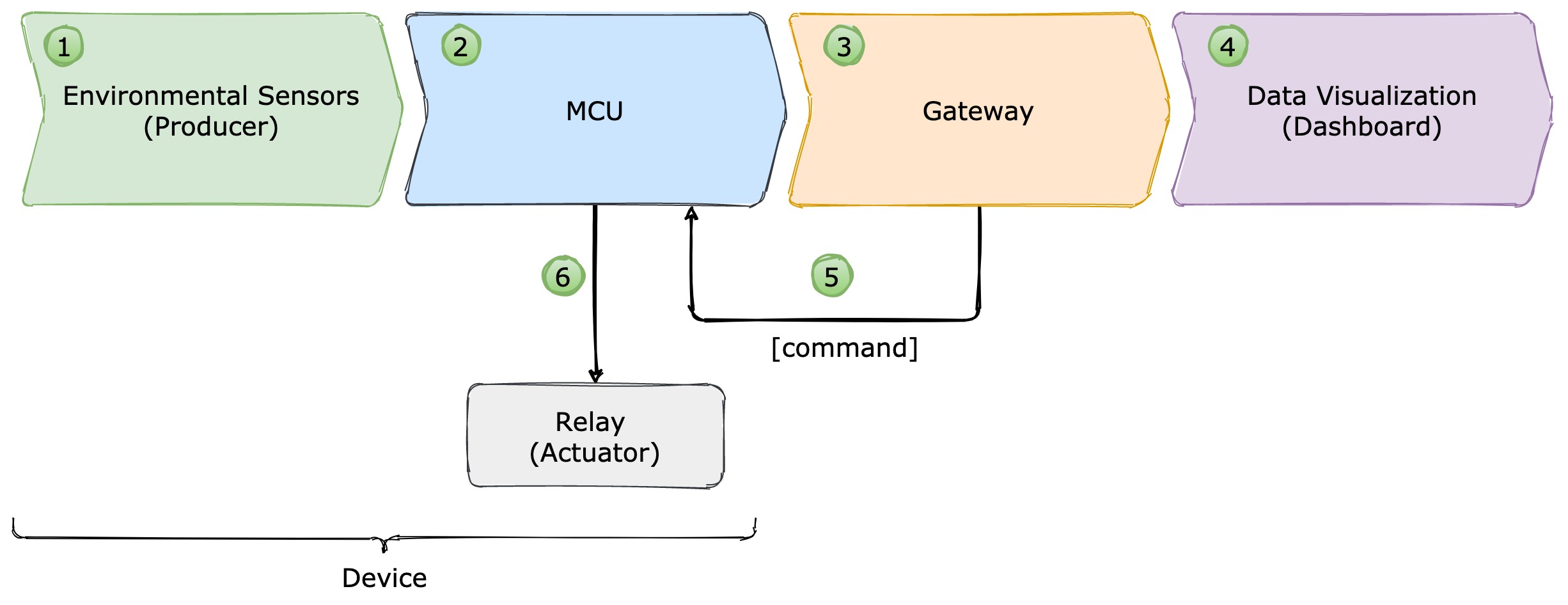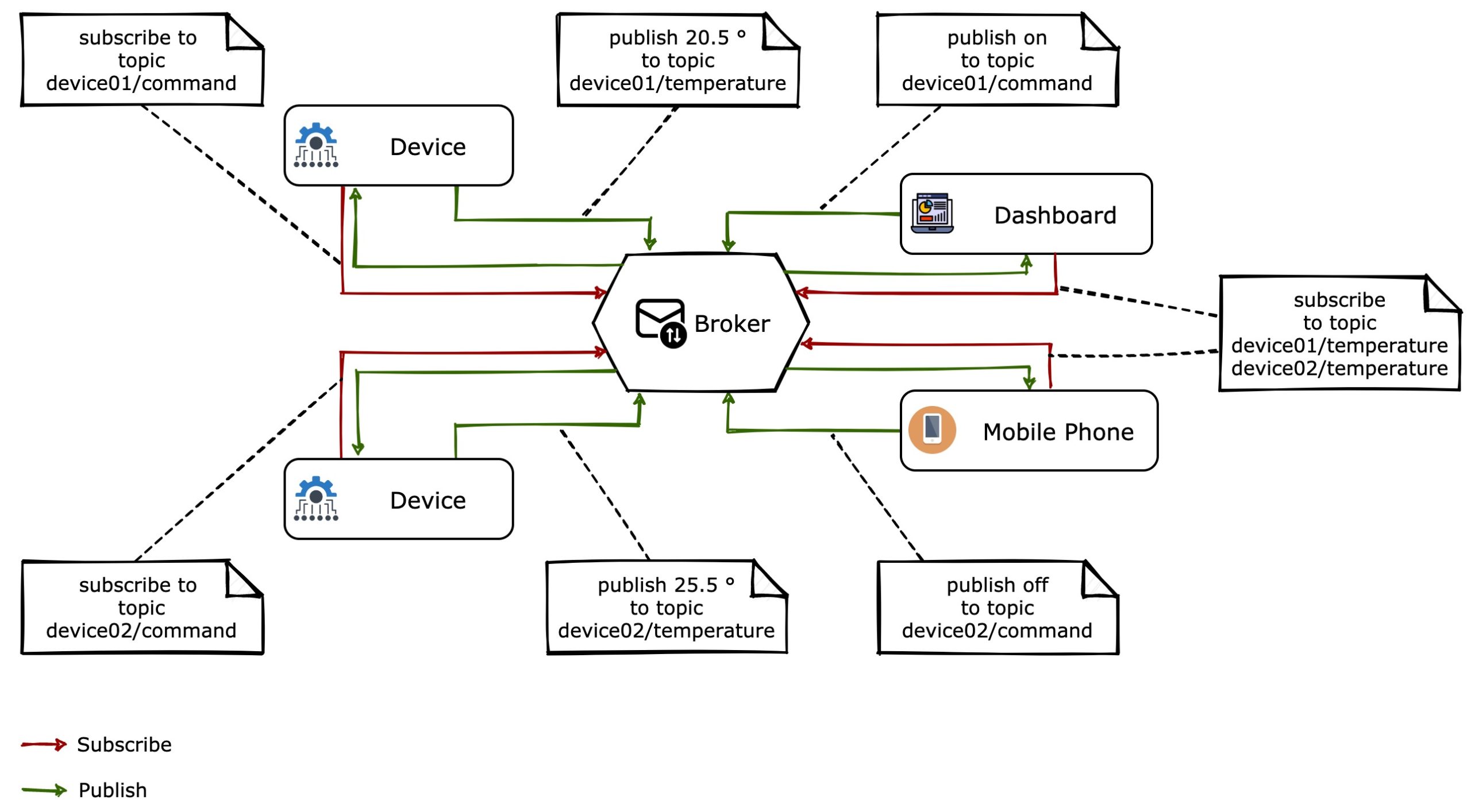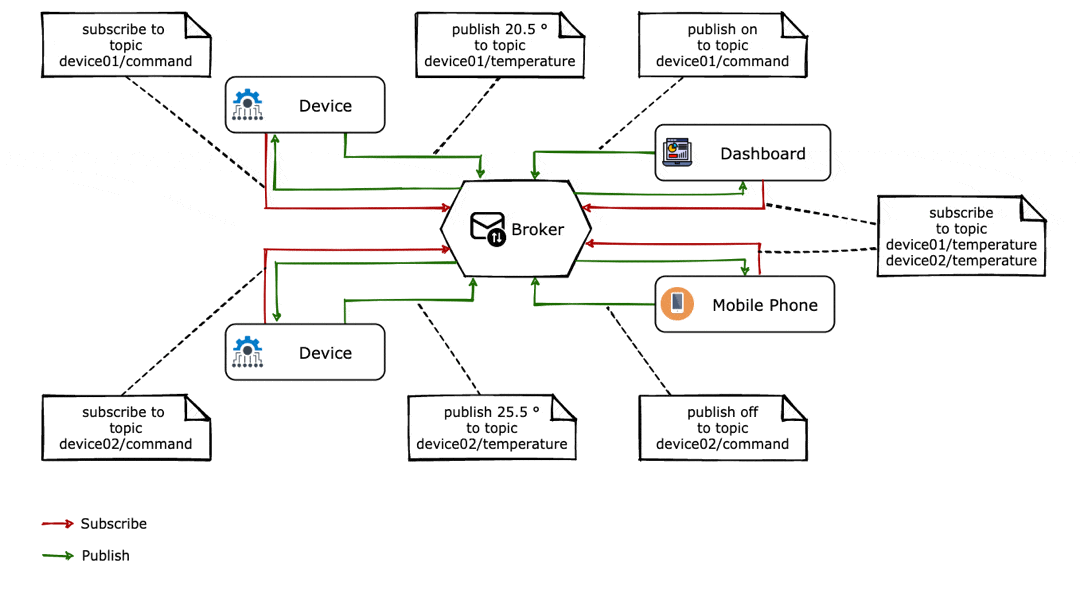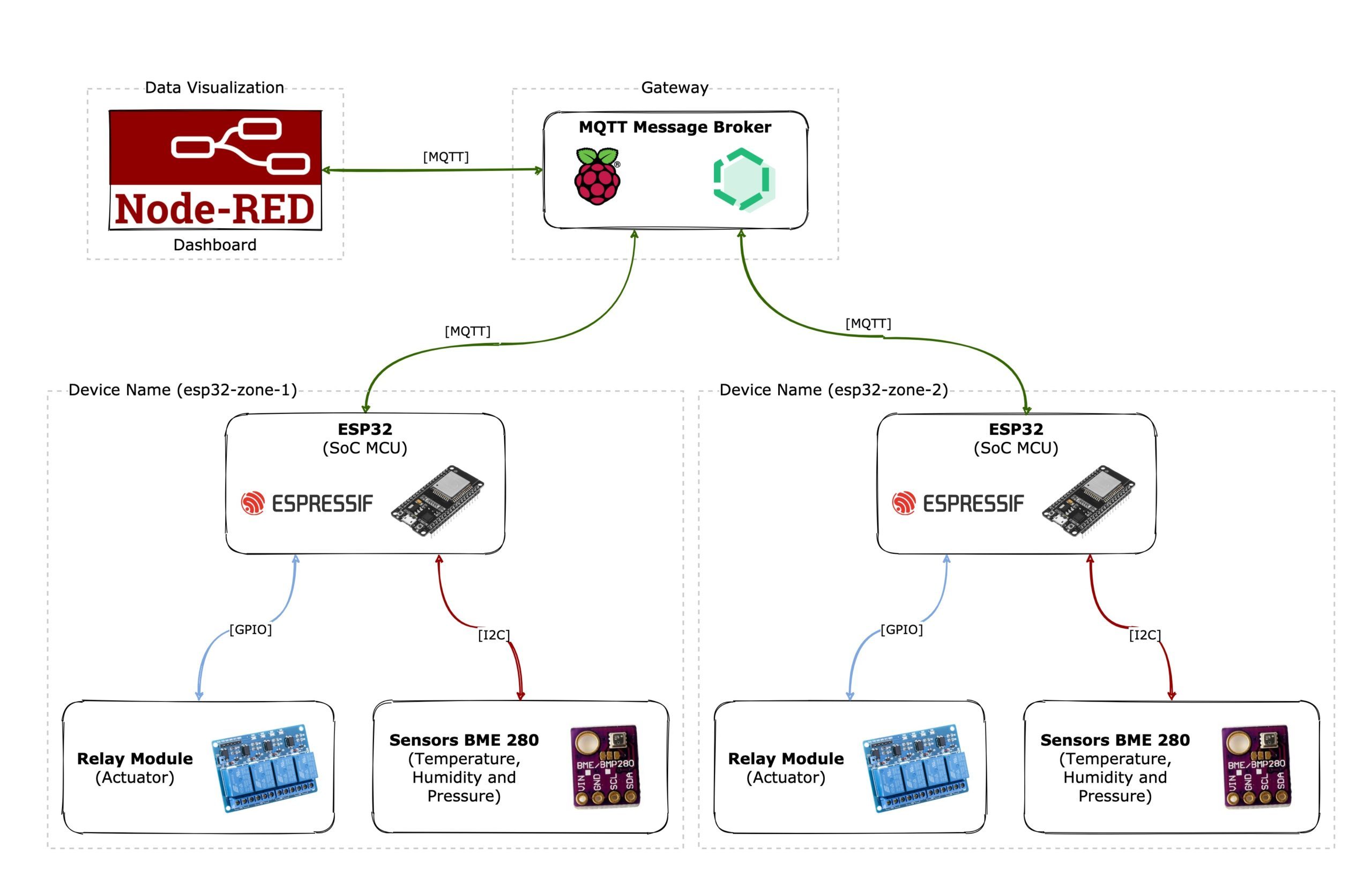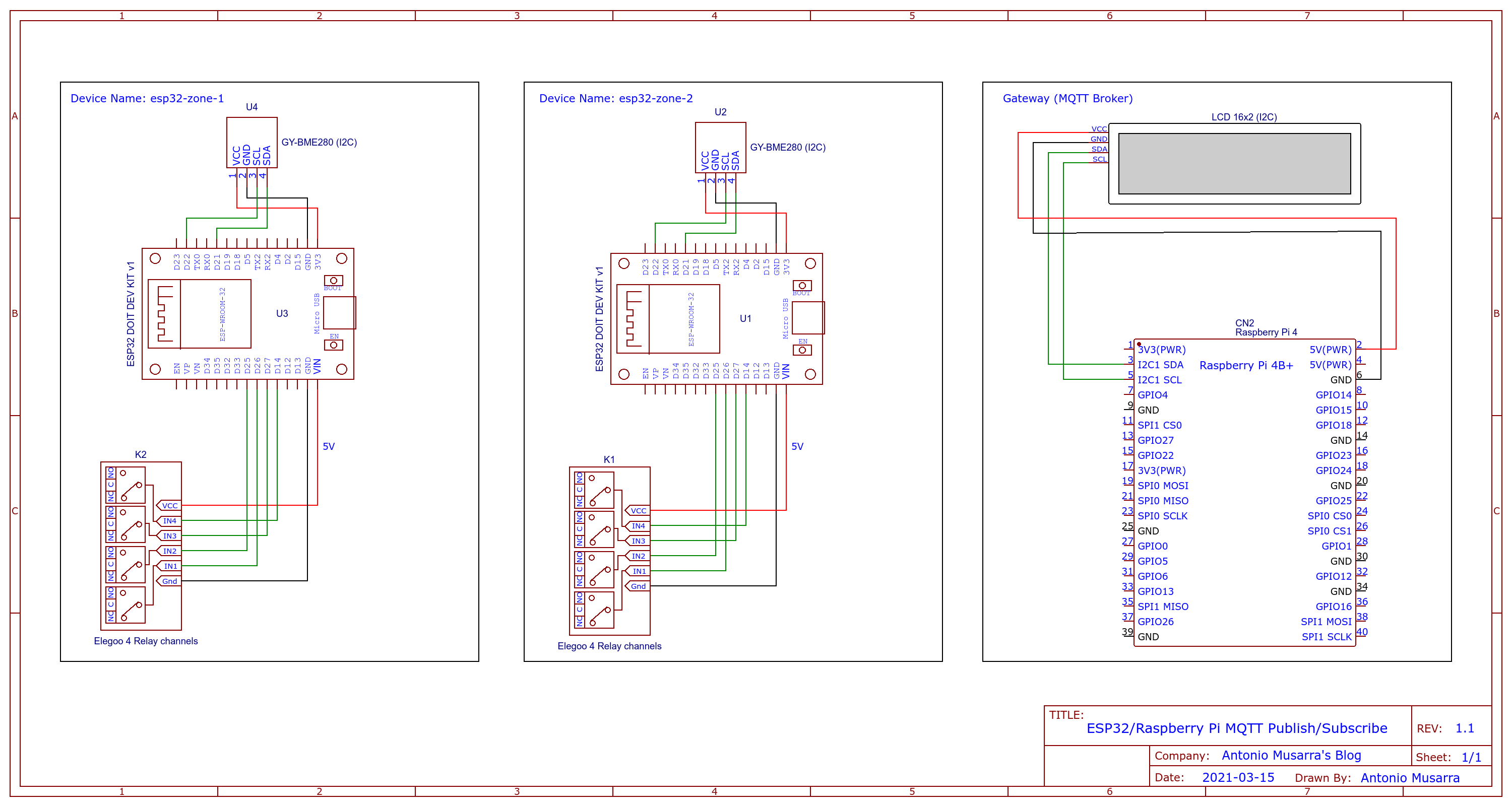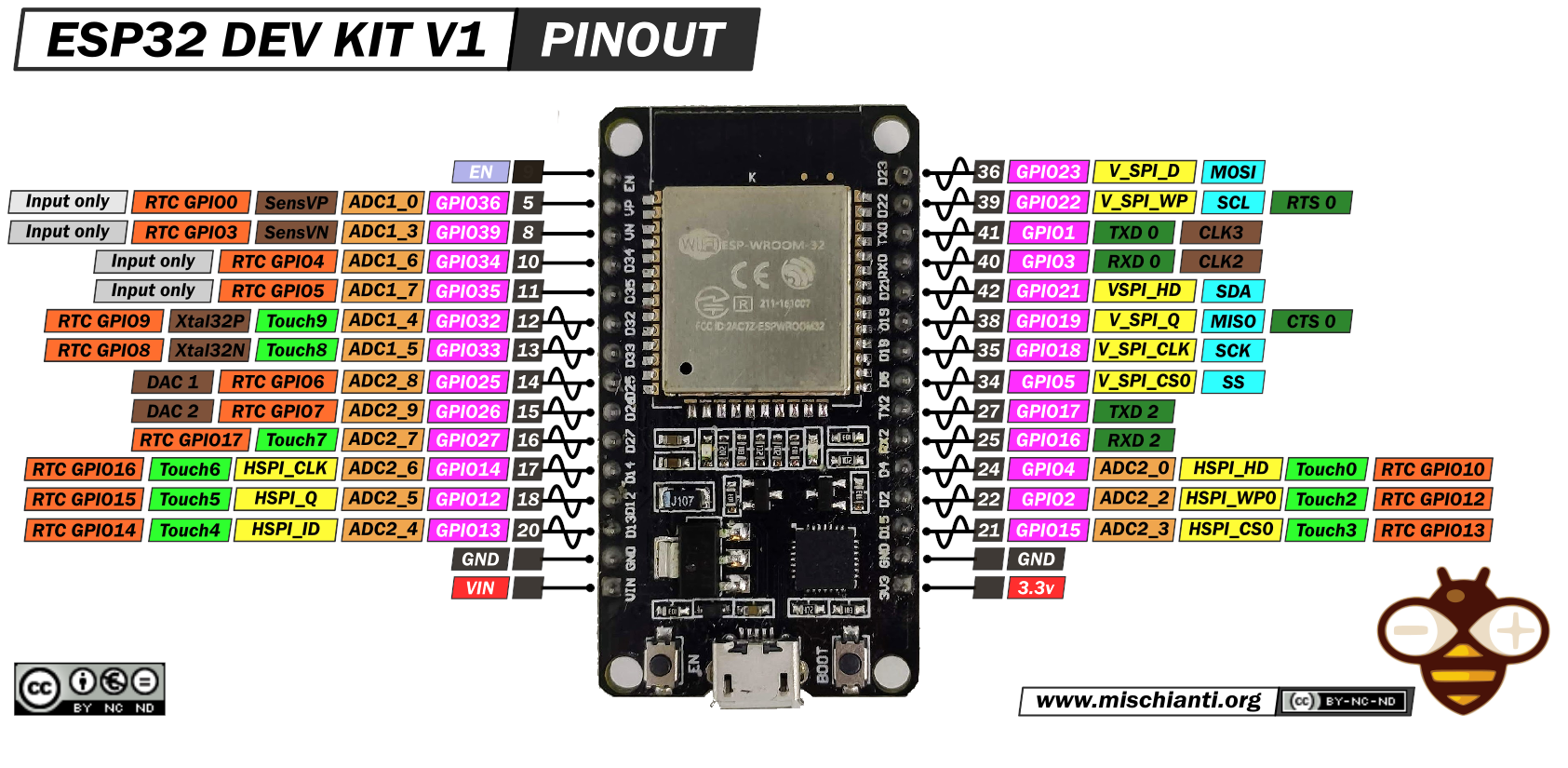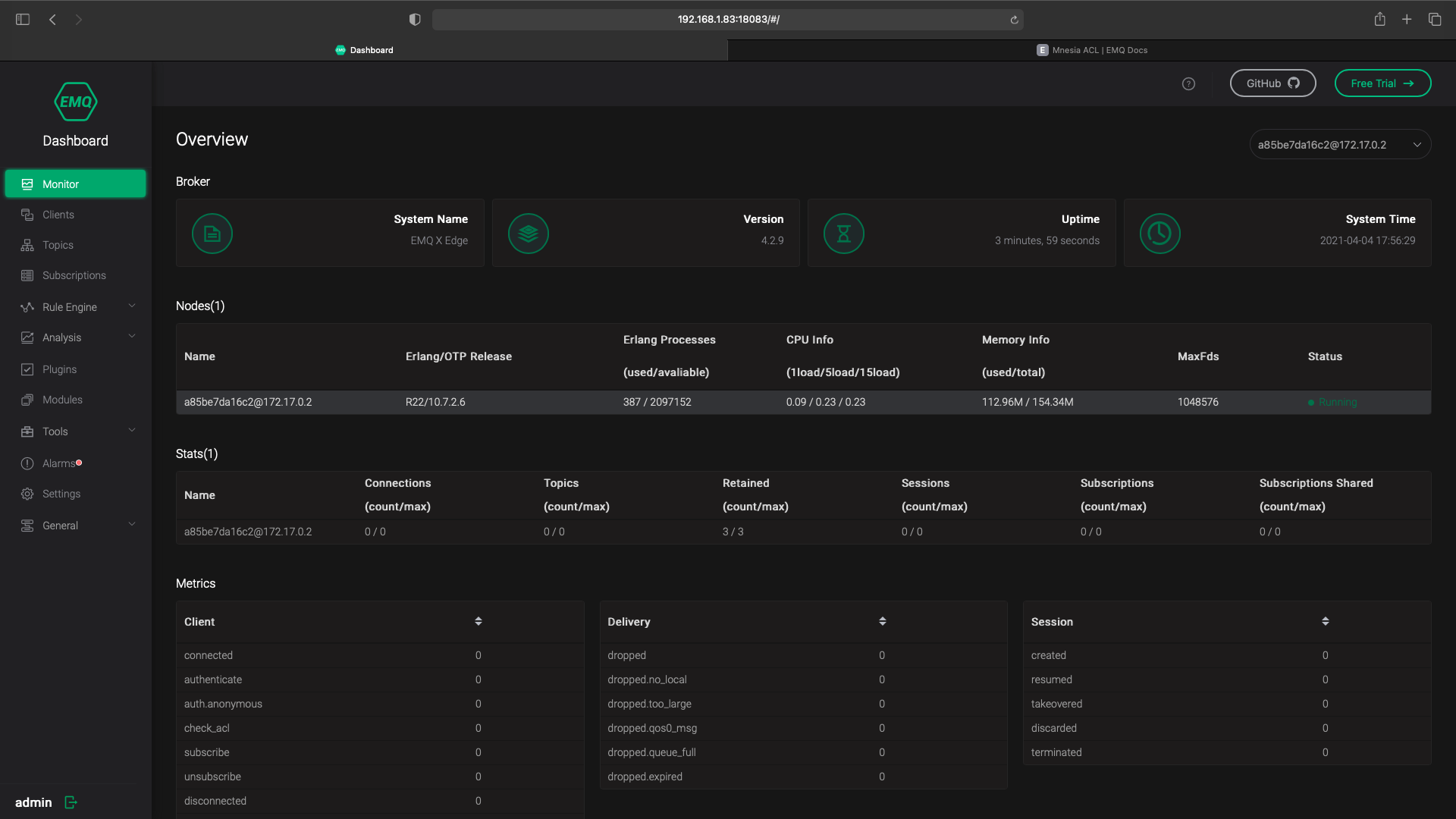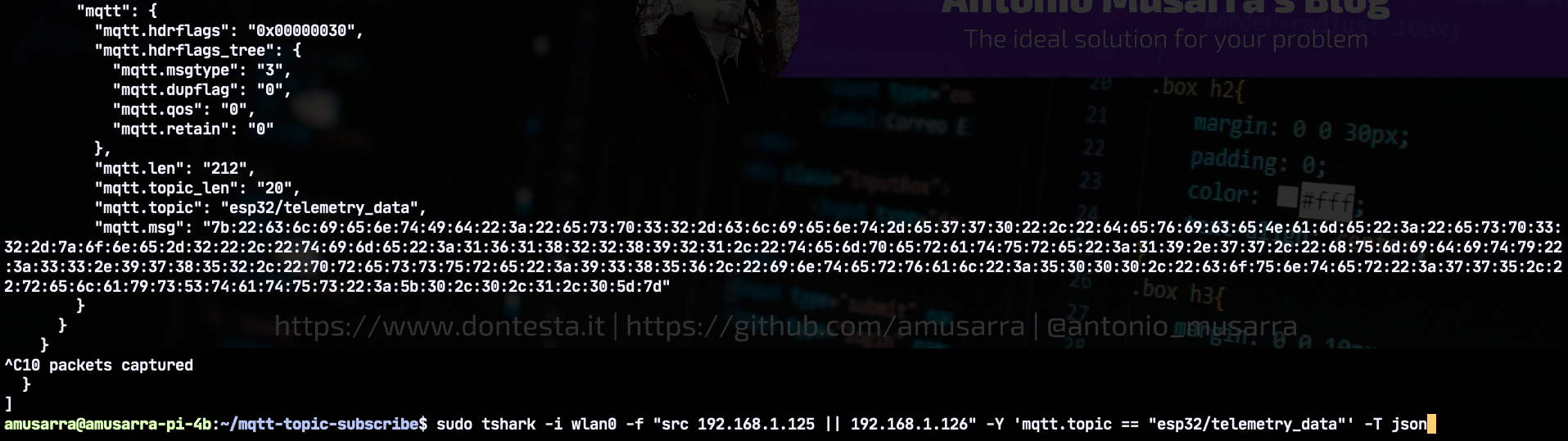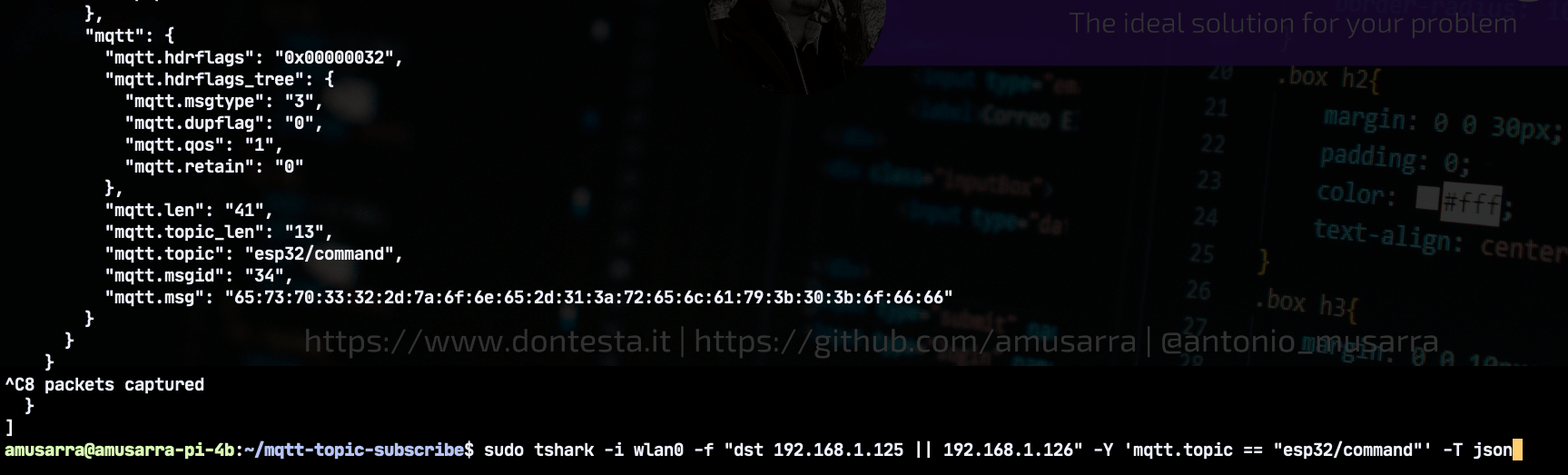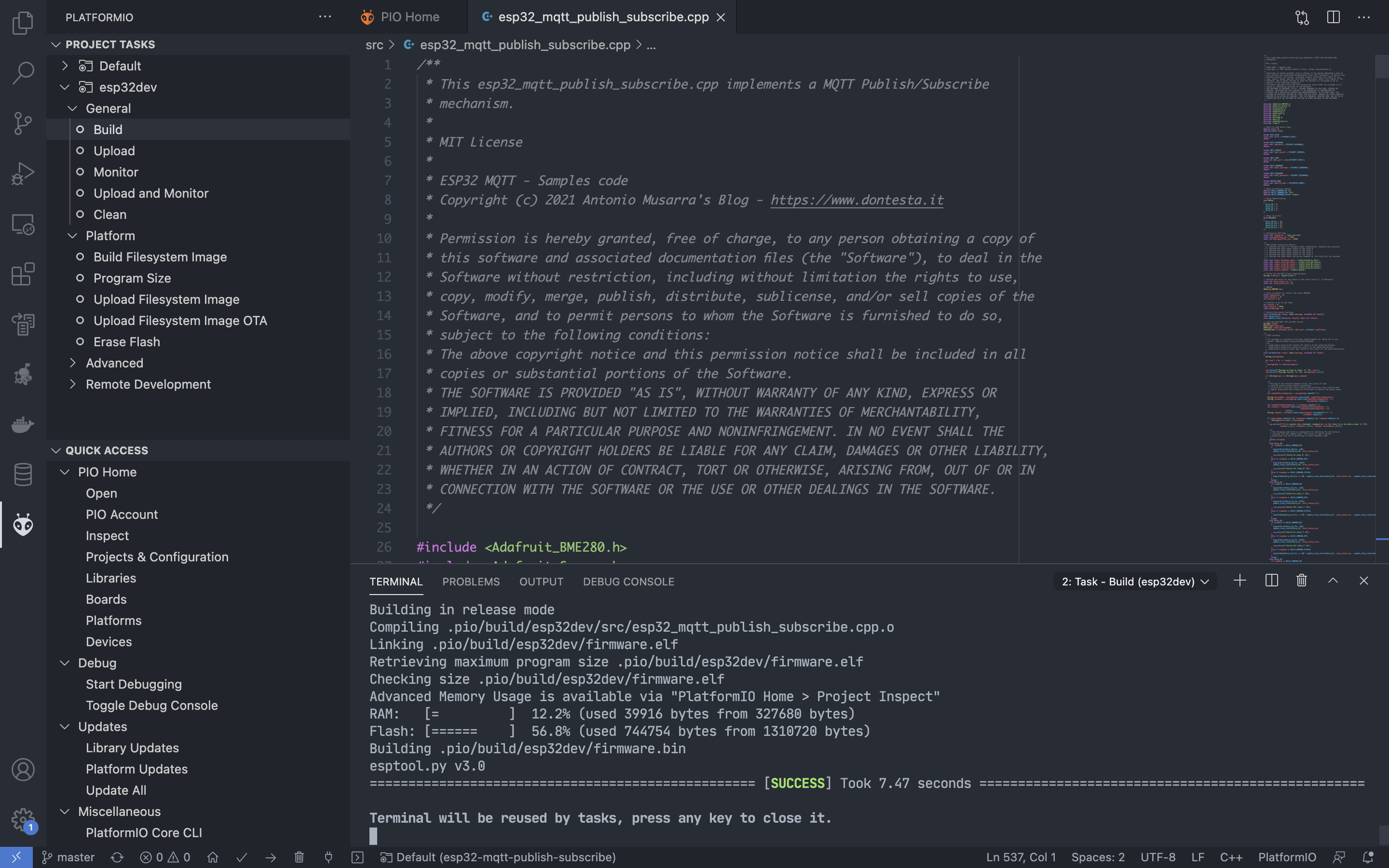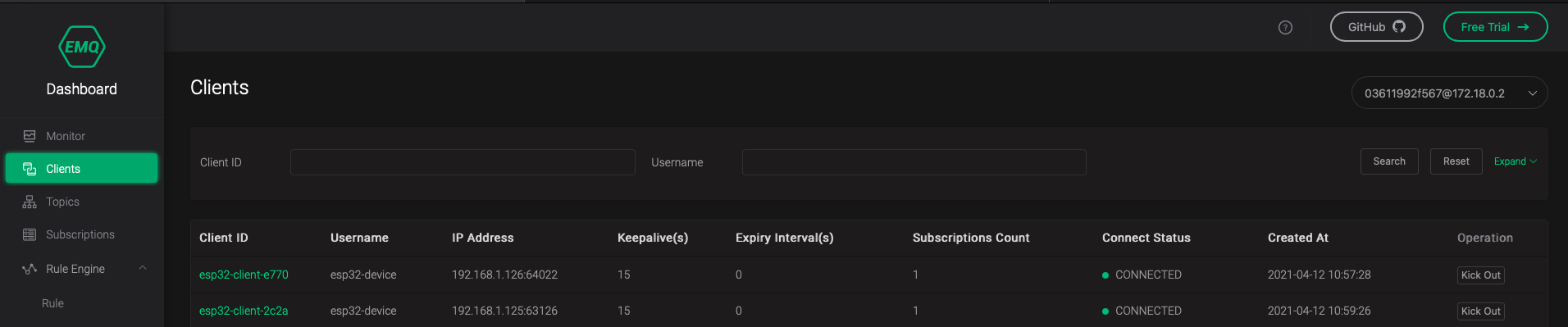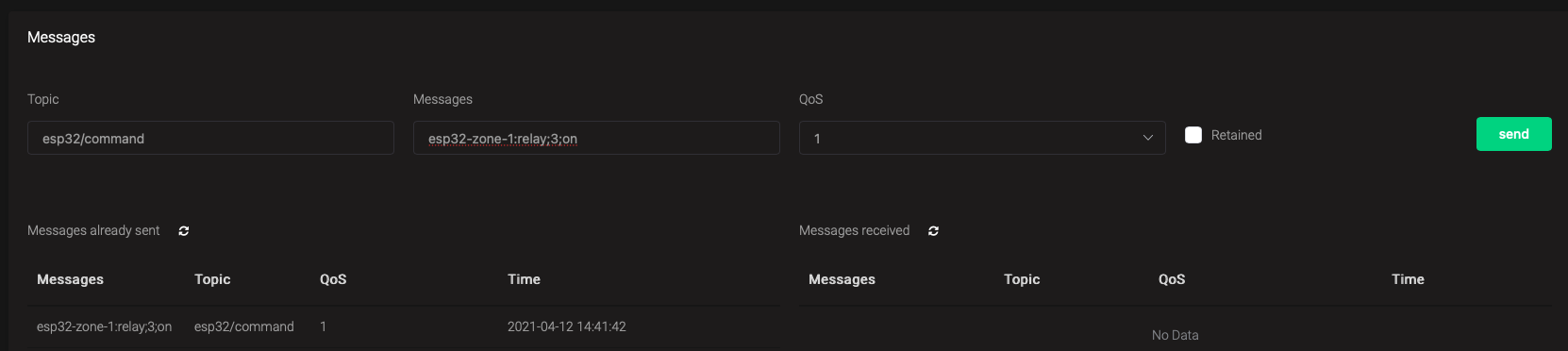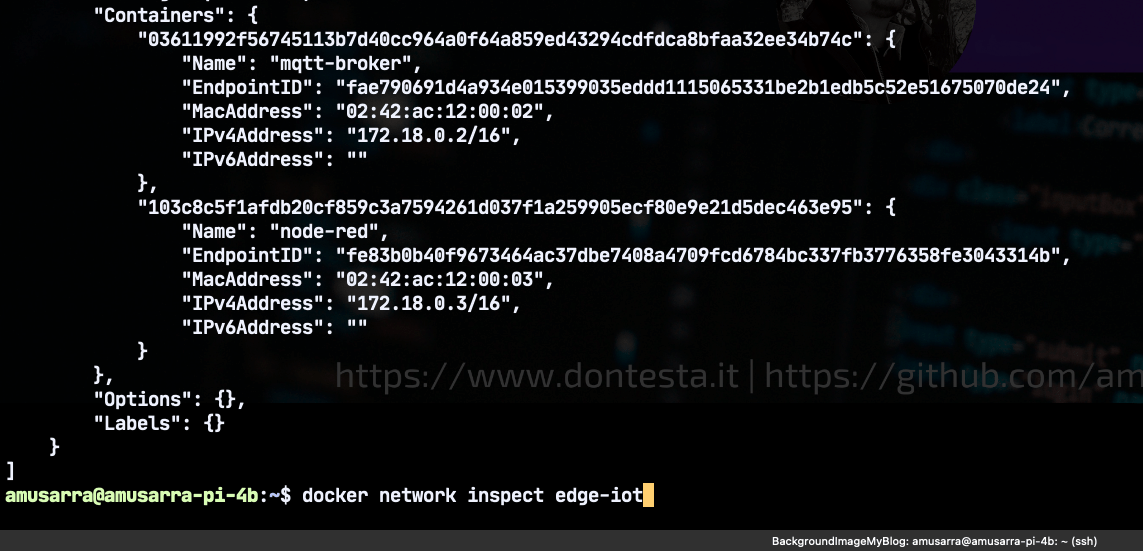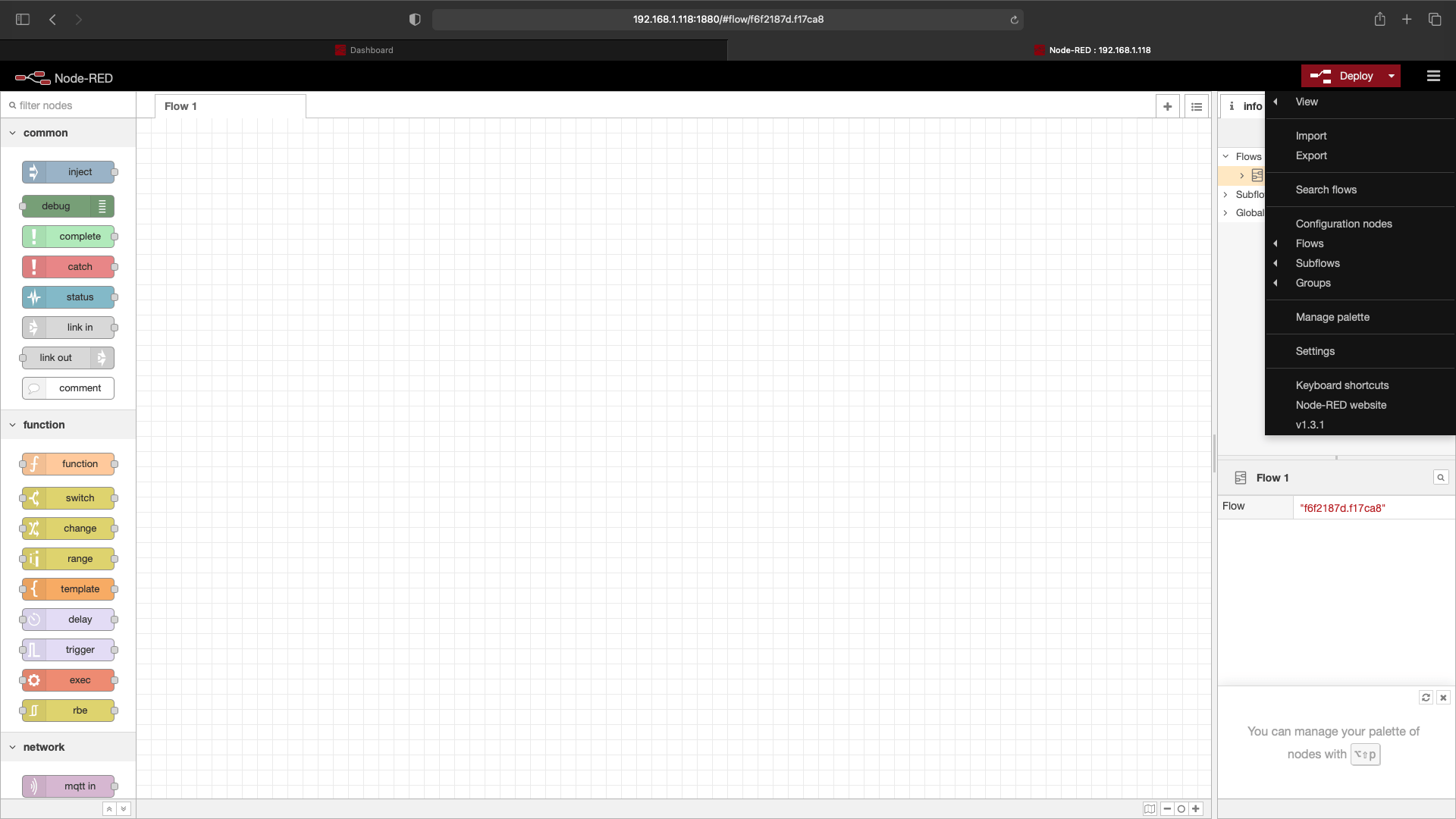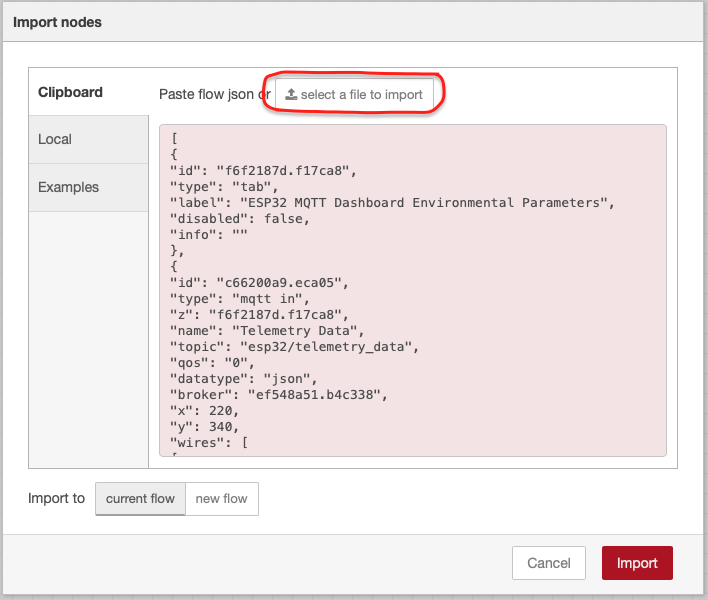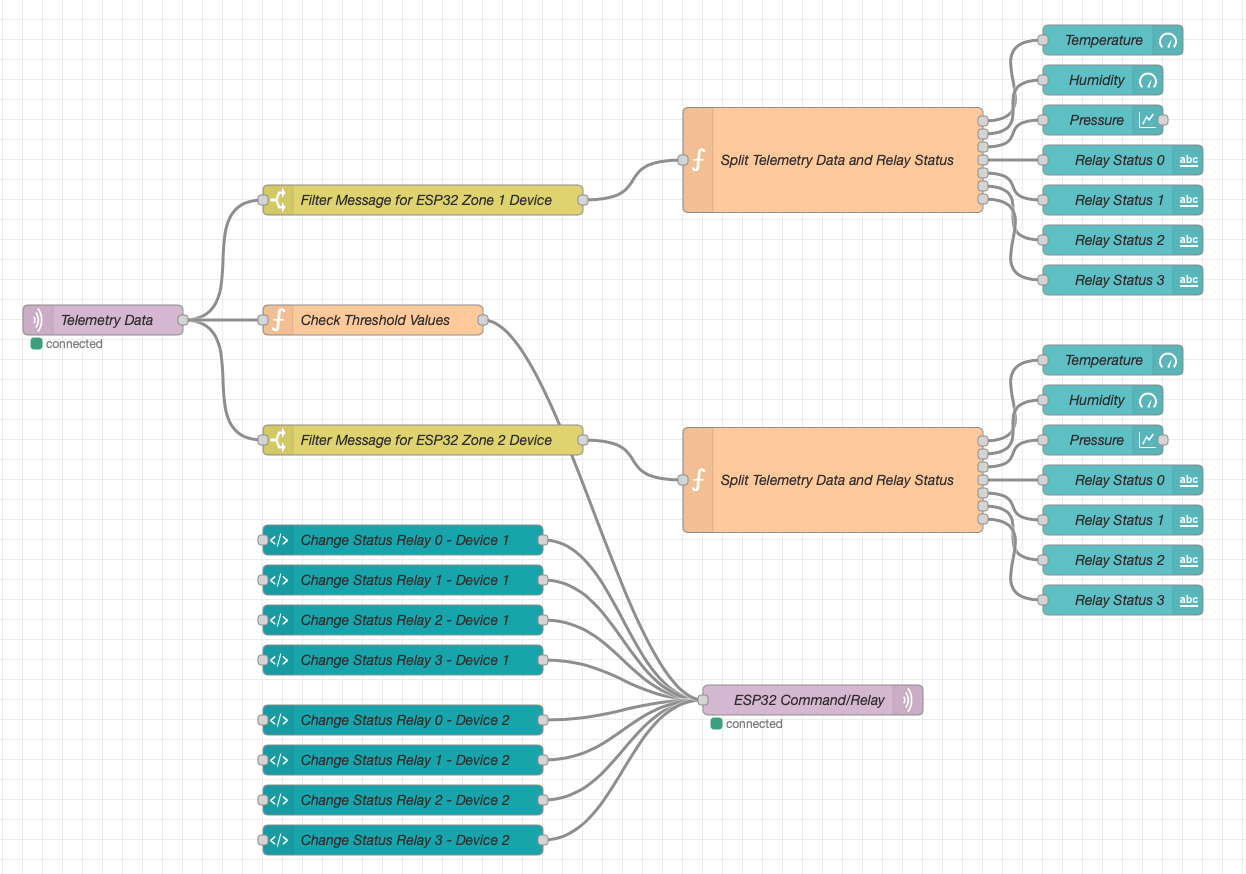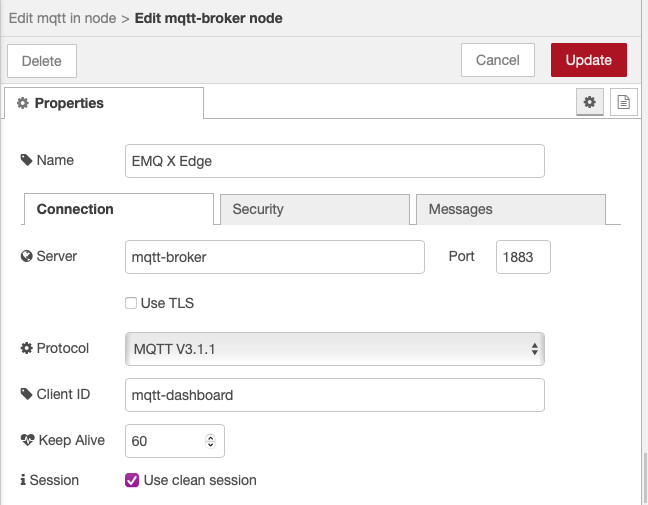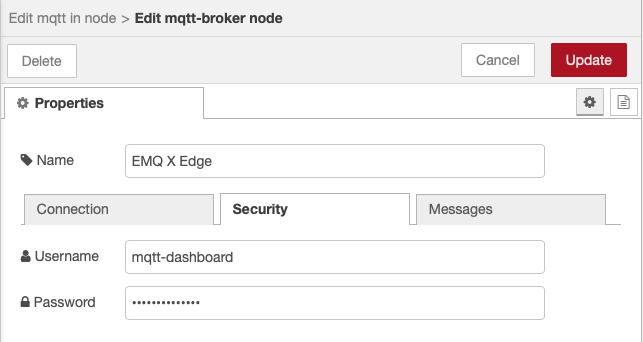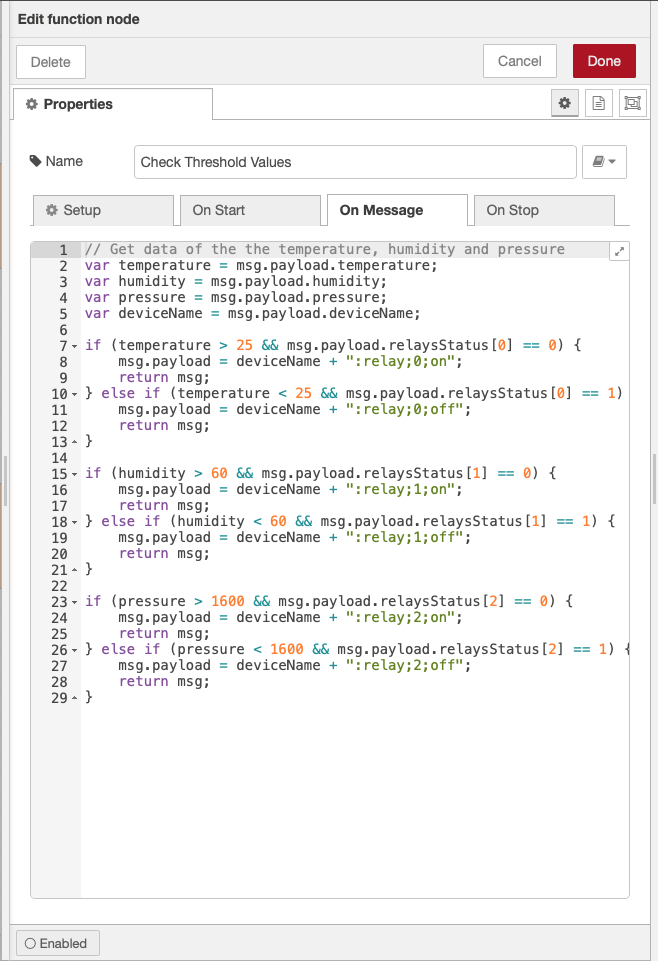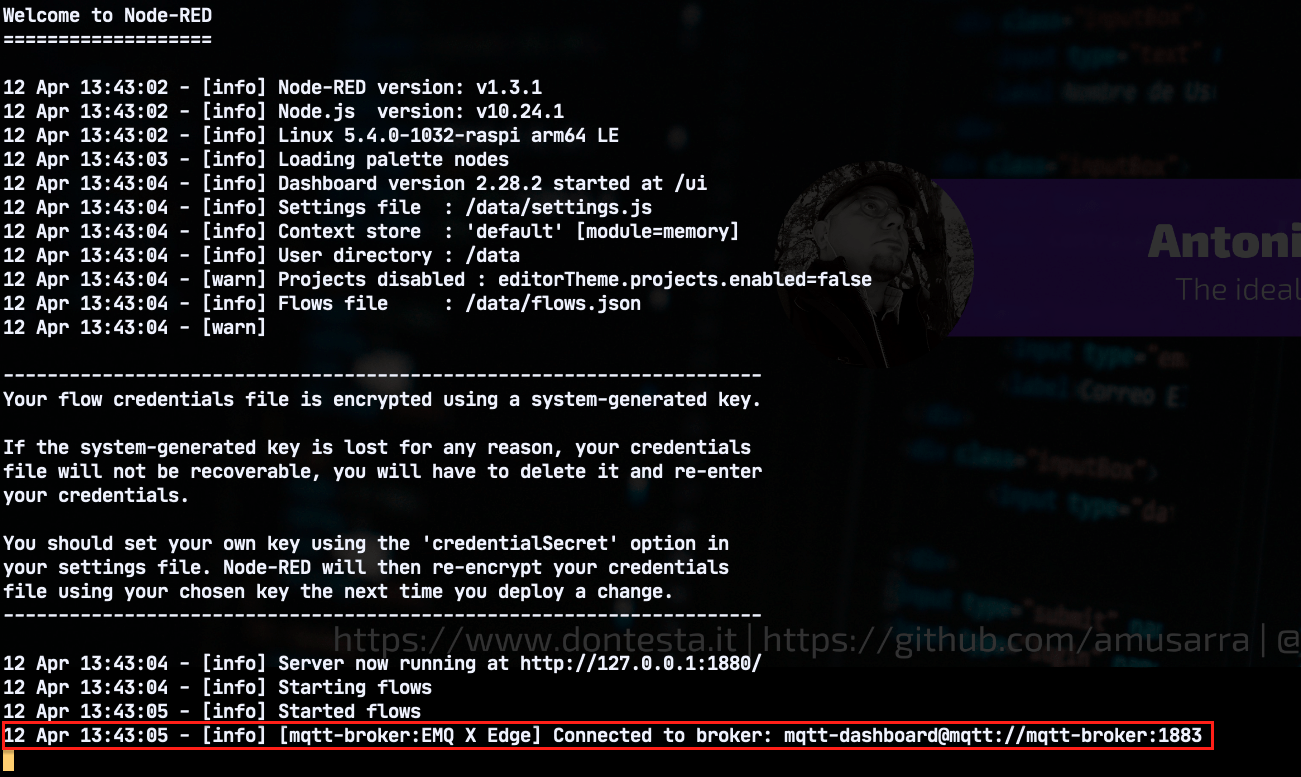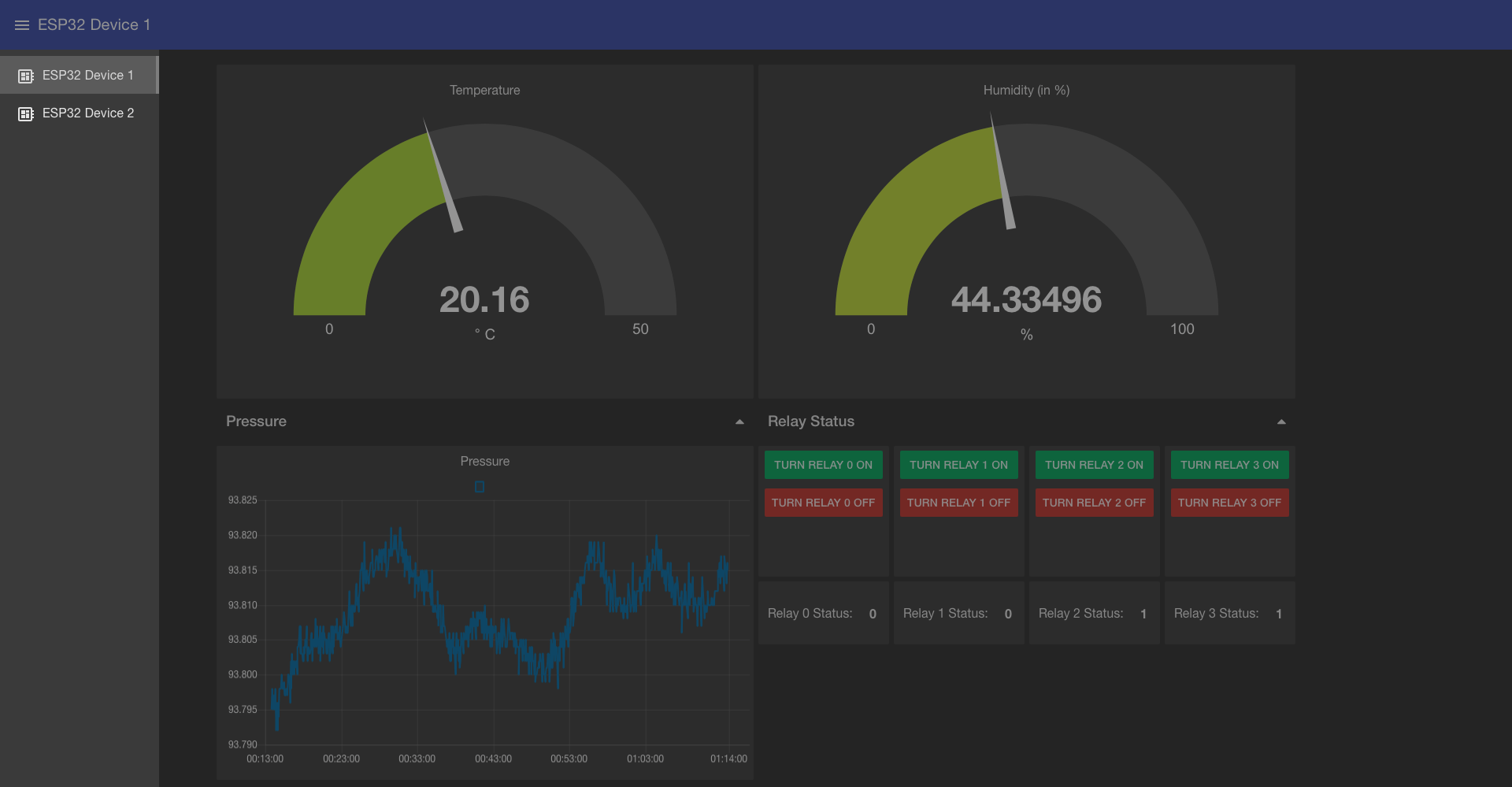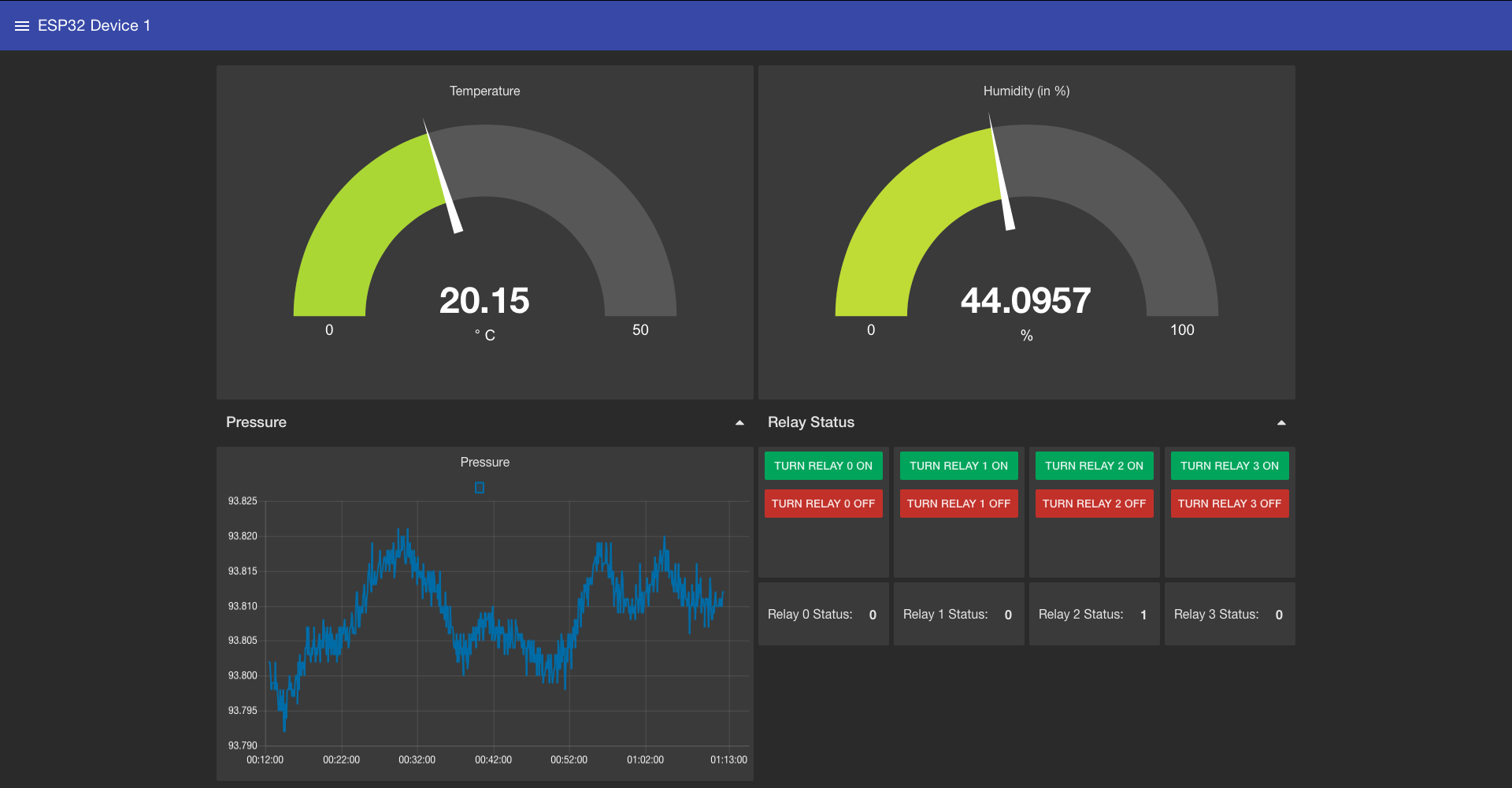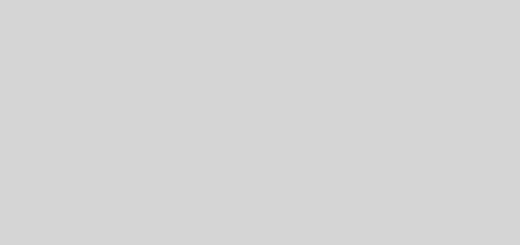Un trittico vincente: ESP32, Raspberry Pi e EMQ X Edge

Così come per realizzare un buon piatto abbiamo bisogno dei giusti ingredienti, anche per costruire un buon progetto hardware e software, è importante combinare in modo adeguato i vari elementi.
Con l’avvento dell’Internet Of Things (o IoT), il numero di dispositivi e delle apparecchiature connesse alla rete sta aumentando in maniera vertiginosa, basti pensare ai sensori per le automobili, elettrodomestici, telecamere o anche quelli utilizzati per il rilevamento dei parametri vitali.
Ormai l’acronimo IoT e il suo significato sta entrando sempre di più nell’uso comune e con questo articolo propongo lo sviluppo base di un progetto completo dal punto di vista hardware e software che implementa una delle più classiche necessità del mondo IoT, ovvero, acquisire dati da sensori distribuiti in campo, elaborare questi dati localmente e poi eventualmente distribuire quest’ultimi nel cloud.
Per lo sviluppo del progetto è necessario toccare un numero considerevole di argomenti e cercherò di trattarli tutti con il giusto livello di profondità. Darò per scontato che abbiate la conoscenza di alcuni di essi, in caso contrario l’articolo assumerebbe delle dimensioni considerevoli. Mi impegnerò a lasciare tutti i riferimenti utili per ogni vostro approfondimento.
A questo punto direi d’iniziare, mettervi comodi e munitevi della giusta concentrazione perché la lettura di questo articolo sarà abbastanza impegnativa ma spero interessante.
1 – Descrizione della soluzione IoT
Lo schema generale di un sistema IoT prevede gli elementi brevemente descritti e indicati ad seguire.
- Producer: normalmente rappresentati da sensori o device. Questi devono essere connessi al resto del sistema utilizzando protocolli standard come HTTP, CoAP (Constrained Application Protocol), MQTT (Message Queuing Telemetry Transport) e AMQP (Advanced Message Queuing Protocol).
- Gateway:
- deve acquisire i dati che provengono dai sensori o dai device; deve quindi “parlare” la stessa lingua di quest’ultimi;
- deve essere capace di acquisire un grande volume di dati in tempo reale;
- deve filtrare i dati “cattivi”, per esempio provenienti da sensori rotti;
- deve se richiesto arricchire i dati (data enriching) e trasformarli;
- deve controllare l’identità dei dati per accertarsi che effettivamente siano di sua competenza;
- deve essere capace di riconoscere dati duplicati.
- Processing:
- è il cuore di una soluzione IoT;
- i dati provenienti dai producer attraverso il loro gateway devono essere elaborati e in molti casi in tempo reale;
- il software di elaborazione deve fornire un set di API per eseguire pulizia, aggregazione, combinazione, analisi in tempo reale, etc.
- Storage (ulteriore elaborazione):
- i dati elaborati vengono archiviati per la presentazione (su dashboard) o ulteriori elaborazioni come analisi batch da parte di analista di dati, apprendimento automatico, indicizzazione, etc.;
- i requisiti chiave sono l’archiviazione di grandi volumi di dati e la fornitura di un throughput elevato. In generale, i dati vengono archiviati in grandi database distribuiti e utilizzati da strumenti di elaborazione batch.
In questo articolo vi mostrerò una soluzione molto ridimensionata (rispetto a quanto sopra descritto) ma che comunque toccherà le basi di un sistema IoT. Per restare in un ambito più familiare, prendiamo in considerazione il classico scenario della stazione meteorologica.
In campo abbiamo disseminato alcuni sensori che acquisiscono dati ambientali come temperatura, umidità e pressione atmosferica. Questi sensori sono connessi a un microcontrollore (o MCU che sta per Micro Controller Unit), responsabile della lettura dei valori ambientali e del successivo invio di questi al Gateway. All’MCU sono inoltre collegati degli attuatori che possono essere azionati per esempio nel momento in cui viene superata la soglia impostata su uno o più dei parametri ambientali.
Il diagramma a seguire mostra il flusso delle informazioni che parte dal sensore fino ad arrivare alla dashboard, dove questi dati saranno visualizzati. Environmental Sensors e MCU, insieme costituisco il device, ovvero, il Producer. Com’è possibile vedere dal diagramma, il Gateway è in grado d’inviare un comando verso il device (step 5) con lo scopo di scatenare un’azione sull’attuatore connesso all’MCU. Questo flusso d’informazioni come fa ad arrivare fino alla Dashboard?
In un sistema IoT, Producer e Gateway devono parlare la stessa lingua e nel caso della nostra soluzione la lingua adottata è il protocollo MQTT. Grazie a questo protocollo che i vari componenti sono in grado di colloquiare tra loro, Dashboard compresa. L’adozione di questo protocollo implica che la soluzione adotti quello che viene chiamato generalmente MQTT Message Broker. Questo è un componente software centrale che all’interno di un sistema IoT risiede generalmente all’interno del Gateway.
Il Message Broker e nel caso specifico l’MQTT Broker, utilizza lo stile architetturale chiamato generalmente Publish/Subscribe. Cerchiamo di comprendere le basi di questo modello. Nel pattern di Publish/Subscribe, un client che pubblica un messaggio viene disaccoppiato dall’altro client o client che ricevono il messaggio. I client non sanno dell’esistenza degli altri client. Un client può pubblicare messaggi di un tipo specifico e solo i client interessati a tipi specifici di messaggi riceveranno i messaggi pubblicati.
Tutti i client stabiliscono una connessione con il broker. Il client che invia un messaggio tramite il broker è noto come publisher. Il broker filtra i messaggi in arrivo e li distribuisce ai client interessati al tipo di messaggi ricevuti. I client che si registrano al broker come interessati a tipi specifici di messaggi sono noti come subscriber. Pertanto, sia i publisher sia i subscriber stabiliscono una connessione con il broker. Il topic è un canale logico denominato ed è indicato anche come canale o soggetto. Il broker invierà ai publisher solo i messaggi pubblicati sui topic a cui sono iscritti.
È facile capire come funzionano le cose con un semplice diagramma, e quello a seguire mostra due device, una dashboard e un mobile phone. In questo caso e nel contesto del pattern Publish/Subscribe, questi componenti assumono il ruolo sia di publisher sia di subscriber e il broker è il dispatcher dei messaggi.
La Dashboard e il Mobile Phone indicano al broker che vogliono iscriversi a tutti i messaggi che appartengono ai topic device01/temperature e device02/temperature. Questo significa che riceveranno tutti i messaggi pubblicati dai device (device01 e device02) sui rispettivi topic. La Dashboard e il Mobile Phone pubblicano dei messaggi di “comando” sui due topic device01/command e device02/command, a questi due topic sono sottoscritti i rispettivi device che riceveranno quindi i comandi per attivare o disattivare per esempio dei relè o attuatori.
Sicuramente l’animazione a seguire aiuterà ancora di più a comprendere il flusso dei messaggi in questo contesto.
Fino a questo momento abbiamo visto in superficie i componenti base di un sistema IoT. Dal successivo capitolo inizieremo a scendere più nello specifico della soluzione che vogliamo realizzare nel corso di questo articolo. Quello che andremo a realizzare sarà ovviamente in forma di prototipo e offrirà sicuramente degli ottimi spunti per la realizzazione di sistemi più complessi.
2 – Overview sull’architettura della soluzione IoT
L’architettura di questa soluzione include nel suo insieme componenti hardware e software. Quali sono i componenti che costituiscono questa soluzione IoT?
- Componenti Hardware
- Sensore dei dati ambientali: GY-BME280
- MCU: Espressif ESP32
- Actuator: Modulo Relay (x4)
- Gateway: Raspberry Pi 4
- Componenti Software (principali)
- MQTT Broker: EMQ X Edge
- Data Visualization: Node-RED
- MCU Firmware
2.1 – I componenti hardware
Il sensore GY-BME280 consente di misurare la pressione atmosferica, oltre che la temperatura dell’aria e altre condizioni atmosferiche basilari per la creazione di una stazione meteo DYI. Il modulo può essere controllato tramite il bus I2C o SPI. Lo specifico modello utilizzato per questa soluzione è quello che dispone solo del bus I2C. Per tutte le informazioni di dettaglio di questo sensore fare riferimento alla scheda tecnica.
L’ESP32 è l’MCU prodotta da Espressif System, un sistema dual-core CPU Harvard Architecture Xtensa LX6. La scelta di questa MCU è stata dettata per l’assoluta flessibilità e semplicità di programmazione e in particolare perché integra il modulo WiFi, quest’ultimo necessario per connettere l’MCU alla rete e di conseguenza poter comunicare con il Message Broker. Visto che quello che andremo a realizzare è un prototipo, utilizzeremo una scheda di sviluppo basata sul chip ESP-WROOM-32.
Il modulo composto da quattro relè è connesso all’MCU fruttando le porte GPIO (General Purpose Input/Output). Questo modulo è progettato opportunamente per essere collegato direttamente alle porte GPIO dell’MCU e funziona con una tensione di alimentazione pari a 5 volt. Sul portale di Elegoo sono riportate tutte le specifiche tecniche del modulo ELEGOO Relay Module With Optocoupler.
Per il Gateway di questa soluzione ho deciso di adottare la single-board computer (SBC) Raspberry Pi 4 e in particolare il modello con 8 GByte di memoria RAM.
2.2 – I componenti software (principali)
Il componente software cardine di questa soluzione è senza ombra di dubbio il Message Broker. Dopo varie ricerche, test e confronti, per quest’architettura ho scelto di utilizzare EMQ X Edge come implementazione dell’MQTT Broker. Questo componente software è quello che risiede all’interno del Gateway.
EMQ X Edge è un MQTT Broker leggero, open source e concesso in licenza con Apache versione 2.0. Implementa le specifiche dei protocolli MQTT V3.1/V3.1.1 e V5.0 e supporta MQTT, TCP, WebSocket e diversi protocolli di settore come ModBus. Può essere eseguito su diversi tipi di dispositivi edge con risorse limitate, come Raspberry Pi, gateway e server industriali. Può essere utilizzato come ponte tra i terminali locali e il broker remoto. Per eventuali approfondimenti fare riferimento alla documentazione di EMQ X Edge e EMQ X Broker.
Sul progetto GitHub di MQTT.org e in particolare all’interno della Wiki c’è la lista completa dei Broker. Sul documento Comparison of MQTT implementations sono ampiamente descritte le caratteristiche dei più diffusi software che implementano il protocollo MQTT.
Due documenti che invito a leggere che potrebbero aiutarvi nella scelta del Message Broker più indicato per i vostri progetti sono: A Comparison of MQTT Brokers for Distributed IoT Edge Computing (una pubblicazione Springer) e Edge Based MQTT Broker Architecture for Geographical IoT Applications (una pubblicazione di IEEE).
Per visualizzare i dati ambientali raccolti dai sensori, ho deciso d’utilizzare Node-RED, uno strumento di facile utilizzo e perfetto per questo genere di applicazioni.
Alla lista non mancano certamente i “pezzi” software che dovremo sviluppare e in particolare il software che andrà poi “flashato” sull’MCU che in questo caso è l’ESP32. Questo software è sostanzialmente responsabile della lettura dei dati ambientali e successiva trasmissione di questi al Gateway tramite il protocollo MQTT.
2.3 – Schema dell’architettura
Una volta visto quali sono i componenti hardware e software che andranno a costituire la nostra soluzione, non rimane altro che metterli insieme. La figura a seguire mostra lo schema dell’architettura. All’interno dello schema è possibile notare ogni componente hardware e software che abbiamo descritto nei precedenti paragrafi. In questa architettura ho inserito volutamente due device che ho anche battezzato con un nome, ipotizzando che questi siano in zone diverse del campo. Certamente potremmo inserire altri device dello stesso tipo in questa architettura. Il dialetto comune utilizzato per le comunicazioni tra Gateway, Device e Dashboard è l’MQTT. L’ESP32 comunica con il sensore ambientale tramite il bus I2C, mentre per perseguire azioni verso il modulo dei relè utilizza quattro canali GPIO.
2.4 – Schema elettrico della soluzione IoT
Per implementare questa soluzione dal punto di vista hardware, dobbiamo sapere come realizzare i collegamenti tra i pezzi di “ferro” affinché il tutto possa funzionare nel modo corretto. Lo schema elettrico riporta i collegamenti che riguardano il device, quindi il sensore BME 280 e il modulo relè alla scheda di sviluppo ESP32 DOIT DEV KIT (da 30 pin). Lo schema riporta inoltre il collegamento del Gateway con un display LCD 16×2, inserito con lo scopo di mostrare i dati ambientali e lo stato dei relè, informazioni la cui sorgente è rappresentata da ogni device.
La scheda di sviluppo dell’ESP32 è dotata di una porta Micro-USB per l’alimentazione del modulo stesso e l’upload del firmware. Questa scheda di sviluppo supporta l’upload automatico, non sarà quindi necessario cambiare manualmente il modo di upload e di esecuzione nel momento in cui sia necessario caricare il nuovo software.
Quello che vedete a seguire è lo schema di dettaglio del PINOUT della scheda di sviluppo utilizzata per questo progetto. Questo schema è stato realizzato da Renzo Mischianti e pubblicato sul suo blog e credo che sia uno dei migliori che possiamo trovare in giro per la rete.
2.5 – Implementazione del prototipo
Adesso che abbiamo chiaro lo schema elettrico della nostra soluzione IoT, non resta altro che realizzare il prototipo. Tutto ciò che serve è indicato dalla tabella a seguire. Il prezzo mostrato è quello al momento della scrittura di questo articolo, potrebbe quindi subire delle leggere variazioni nel corso del tempo.
| Descrizione | Prezzo (unitario) | Store |
| Breadboard (830 contatti) (non necessaria) | € 4,99 | Amazon |
| Jumper Wire Cable Cavo F2F | € 4,79 | Amazon |
| Jumper Wire Cable Cavo M2M | € 5,29 | Amazon |
| Elegoo 4 Channel DC 5V Modulo Relay con Accoppiatore Ottico (x2) | € 6,85 | Amazon |
| GY-BME280 Sensore Pressione Barometrica (x2) | € 9,49 | Amazon |
| Scheda di Sviluppo ESP-WROOM-32 (2 Pack) | € 15,99 | Amazon |
| Raspberry Pi 4 Model B 8GB RAM | € 83,90 | Melopero |
| Display LCD 16×2 | € 12,99 | Amazon |
| Totale | € 160,63 |
Una volta ottenuti tutti i pezzi indicati nel precedente elenco, è possibile procedere con l’assemblaggio dei vari componenti facendo riferimento allo schema elettrico mostrato in precedenza. Avrete bisogno anche di un saldatore stilo, questo perchè il sensore BME 280 è fornito di pettine ma non è saldato sul PCB, operazione che dovremo fare da noi. Così facendo dovreste ottenere il risultato mostrato dalla figura a seguire.

Figura 10 – Assemblaggio dei componenti hardware della soluzione IoT secondo lo schema elettrico specificato in Figura 8
L’implementazione del prototipo è così ultimata e con i “pezzi di ferro” abbiamo terminato. Possiamo quindi mettere al momento il prototipo da parte per continuare adesso in poi con la sezione software, iniziando dall’installazione dell’MQTT Broker sul Gateway (ovvero Raspberry Pi).
3 – Installazione di EMQ X Edge su Raspberry Pi
Esistono vari modi per installare EMQ X Edge su Raspberry Pi. Visto che il Raspberry Pi in mio possesso è già predisposto con Ubuntu 20.04 LTS e Docker, la strada naturale è l’installazione via Docker, sfruttando l’ultima versione stabile dell’immagine di EMQ X Edge che in questo momento è la 4.2.9. Per installare Docker Engine sul vostro Raspberry Pi vi rimando alla documentazione ufficiale disponibile sul sito di Docker. La versione di Docker installata sul mio Raspberry Pi 4 è la 20.10.15.
A seguire è mostrato il comando Docker per avviare il container di EMQ X Edge partendo dall’immagine emqx/emqx-edge:4.2.9. Il comando successivo mostra lo stato di EMQ X Edge utilizzando il tool di gestione eqmx_ctl e il relativo output, che in questo caso informa circa l’attuale status e la versione. Nell’avvio del container è stato specificato tramite l’environment EMQX_ALLOW_ANONYMOUS impostata a false, di non consentire l’accesso a utenti anonimi, questo per ovvi motivi di sicurezza.
# Create create a new Docker Network Bridge $ docker network create edge-iot # Run EMQ X Edge as Docker Image $ docker run -d --network edge-iot --name mqtt-broker -e EMQX_ALLOW_ANONYMOUS=false -p 8083:8083 -p 18083:18083 -p 1883:1883 emqx/emqx-edge:4.2.9 # Get Status of the EMQ X Edge $ docker exec -it mqtt-broker /bin/bash ./bin/emqx_ctl status # Output of the EMQ X Edge Node 'cee88f3106d3@172.17.0.2' is started emqx 4.2.9 is running
A seguire è mostrato lo screencast di How to install EMQ X Edge on Raspberry Pi 4 from Docker Image in modo che possiate vedere esattamente l’esecuzione degli step indicati in precedenza.
Una volta che il container di EMQ X Edge è up, possiamo raggiungere la Dashboard di amministrazione attraverso il nostro browser puntando all’indirizzo http://${IP_GATEWAY_RPI}:18083. La username e password di accesso di default sono: admin/public (consigliato il cambio password). La figura a seguire mostra la home della dashboard di EMQ X Edge.
3.1 – Configurazione utenze e Access Control List (ACL)
Una volta che l’istanza di EMQ X Edge è up, dobbiamo procedere con la configurazione delle utenze di accesso e delle ACL, quest’ultime definiscono le azioni che le utenze posso eseguire sui topic. Le azioni sui topic sono: pubblicazione e sottoscrizione. Per la configurazione delle utenze e ACL, è necessario abilitare il modulo Mnesia utilizzando il tool di amministrazione emqx_ctl.
Per questa soluzione sono previste le utenze e ACL descritte a seguire e raggruppate nella tabella successiva.
- L’utente esp32-device sarà l’utenza utilizzata dai dispositivi ESP32 (vedi schema elettrico di Figura 8) che dovrà essere capace di pubblicare i dati ambientali sul topic esp32/telemetry_data e pubblicare lo stato degli attuatori (i relè) sui topic esp32/releay_${relay_id}_status. L’utenza dovrà essere inoltre capace di sottoscriversi al topic esp32/command.
- L’utente gw-rpi4-device sarà l’utenza utilizzata dal software residente e in esecuzione sul Raspberry Pi 4. Questo software sarà in particolare responsabile di visualizzare i dati ambientali sul display LCD collegato al Raspberry Pi e inviare i comandi ai device. L’utenza dovrà quindi essere capace di sottoscriversi ai topic esp32/telemetry_data e esp32/releay_${relay_id}_status e pubblicare sul topic esp32/command.
- L’utente mqtt-dashboard sarà l’utenza utilizzata dal software che implementa la dashboard di visualizzazione dei dati ambientali e per inviare i comandi ai device. L’utenza dovrà quindi essere capace di sottoscriversi ai topic esp32/telemetry_data e esp32/releay_${relay_id}_status e pubblicare sul topic esp32/command.
Il capitolo successivo scenderà nel dettaglio riguardo i topic di cui al momento sono stati indicati solo i nomi.
| Utente | Topic | ACL |
| esp32-device |
esp32/telemetry_data
|
pub=true, sub=false |
|
esp32/relay_00_status
|
pub=true, sub=false | |
|
esp32/relay_01_status
|
pub=true, sub=false | |
|
esp32/relay_02_status
|
pub=true, sub=false | |
|
esp32/relay_03_status
|
pub=true, sub=false | |
|
esp32/command
|
pub=false, sub=true | |
| gw-rpi4-device |
esp32/telemetry_data
|
pub=false, sub=true |
|
esp32/relay_00_status
|
pub=false, sub=true | |
|
esp32/relay_01_status
|
pub=false, sub=true | |
|
esp32/relay_02_status
|
pub=false, sub=true | |
|
esp32/relay_03_status
|
pub=false, sub=true | |
|
esp32/command
|
pub=true, sub=false | |
|
mqtt-dashboard
|
esp32/telemetry_data
|
pub=false, sub=true |
|
esp32/command
|
pub=true, sub=false | |
|
esp32/relay_00_status
|
pub=false, sub=true | |
|
esp32/relay_01_status
|
pub=false, sub=true | |
|
esp32/relay_02_status
|
pub=false, sub=true | |
|
esp32/relay_03_status
|
pub=false, sub=true |
I comandi a seguire devono essere lanciati direttamente dalla console del nostro Gateway o Raspberry Pi e sono necessari affinché siano aggiunti i tre utenti e le ACL descritti e indicati nella tabella precedente. Per aggiungere utenti e ACL utilizzeremo le API REST fornite da EMQ X Edge e richiamate utilizzando il tool curl. Sul repository GitHub Gist EMQ X Edge 4.2.9 – Add User and ACL (emqx_auth_mnesia module) sono disponibili i documenti JSON per l’inserimento degli utenti e ACL.
È possibile ottenere lo stesso risultato utilizzando la CLI di EMQ X Edge che al momento però presenta qualche problema con la definizione delle ACL, ecco il motivo per cui sono stato costretto a “regredire” all’uso delle API REST.
# Enable the Mnesia Module $ docker exec -it mqtt-broker /bin/bash ./bin/emqx_ctl plugins load emqx_auth_mnesia # Add users $ git clone https://gist.github.com/fa3294ff35c8794d2eb8a2b5792901df.git emqx-user-acl $ curl -u admin:public -H "Content-Type: application/json" -d @emqx-user-acl/add_users.json http://localhost:18083/api/v4/mqtt_user # Add ACL for User/Topic $ curl -u admin:public -H "Content-Type: application/json" -d @emqx-user-acl/acl_rules_user_esp32_device.json http://localhost:18083/api/v4/mqtt_acl $ curl -u admin:public -H "Content-Type: application/json" -d @emqx-user-acl/acl_rules_user_gw_rpi4_device.json http://localhost:18083/api/v4/mqtt_acl $ curl -u admin:public -H "Content-Type: application/json" -d @emqx-user-acl/acl_rules_user_mqtt_dashboard_device.json http://localhost:18083/api/v4/mqtt_acl # Restart EMQ X Edge container $ docker restart mqtt-broker # Check User ACL $ docker exec -it mqtt-broker /bin/bash ./bin/emqx_ctl mqtt-acl show esp32-device $ docker exec -it mqtt-broker /bin/bash ./bin/emqx_ctl mqtt-acl show gw-rpi4-device $ docker exec -it mqtt-broker /bin/bash ./bin/emqx_ctl mqtt-acl show mqtt-dashboard
A seguire è mostrato lo screencast di How to add users and ACLs on EMQ X Edge using the Mnesia module in modo che possiate vedere esattamente l’esecuzione degli step indicati in precedenza.
Molto bene. Il Message Broker MQTT è stato configurato per i nostri scopi ed è quindi pronto all’uso. Nel prossimo capitolo andremo a dettagliare il ruolo di ogni topic, il significato di Quality of Service (o QoS) nel contesto MQTT e per finire vedremo la struttura del payload, quest’ultimo è l’effettivo contenuto del messaggio che viene scambiato tra i vari attori.
4 – Configurazione dei topic, QoS e struttura dei payload
Affinché la nostra soluzione funzioni, quindi, che i vari componenti che fanno parte dell’architettura colloquino tra loro, è necessario configurare gli opportuni topic sul Message Broker. Quali sono i topic di cui abbiamo bisogno?
Per questa soluzione esistono tre tipi di topic per tre diversi scopi:
- il topic su cui ogni device pubblicherà i dati ambientali provenienti dai sensori BME280. Il nome di questo topic sarà esp32/telemetry_data;
- i topic su cui ogni device pubblicherà lo stato di ogni relè. In questo caso avremo quattro diversi topic dove pubblicare lo stato di ogni relè
- esp32/relay_00_status
- esp32/relay_01_status
- esp32/relay_02_status
- esp32/relay_03_status
- il topic destinato a recepire i comandi necessari per l’attivazione o disattivazione dei relè connessi ai device o per ricevere lo stato degli stessi. Il nome di questo topic sarà esp32/command.
La tabella a seguire mostra con un livello di dettaglio maggiore le caratteristiche di ogni topic che la nostra soluzione adotterà.
| Topic | Descrizione | Publisher | Subscriber | Quality of Service (QoS) |
| esp32/command | Topic per la ricezione dei comandi che dovranno essere eseguiti sui device.
Questi comandi consentono di attivare o disattivare i relè connessi al device o di richiedere lo stato dei relè. Il comando è costituito da una stringa di testo con un formato prestabilito all’interno della quale sono contenute le informazioni circa: nome del device, entità, identificativo dell’entità, comando. |
Dashboard
Mobile Phone Altro dispositivo adibito al comando |
Device (esp32-zone-1)
Device (esp32-zone-2) |
1 |
| esp32/telemetry_data | Topic su cui ogni device pubblicherà i dati ambientali provenienti dai sensori BME280.
Ogni messaggio pubblicato conterrà le seguenti informazioni:
Il formato del payload del messaggio è JSON. |
Device (esp32-zone-1)
Device (esp32-zone-2) |
Dashboard
Mobile Phone Altro dispositivo (o generico client) |
0 |
| esp32/releay_${id}_status | Topic su cui ogni device pubblicherà lo stato di ogni relè connesso. Ogni cambiamento di stato, dovuto per esempio all’invio di un comando, comporterà la pubblicazione su questo topic dell’avvenuto cambio di stato.
Ogni messaggio pubblicato conterrà le seguenti informazioni:
Il formato del payload del messaggio è JSON. |
Device (esp32-zone-1)
Device (esp32-zone-2) |
Dashboard
Mobile Phone Altro dispositivo (o generico client) |
1 |
Nella tabella precedente è specificata la colonna Quality of Service (o QoS). Cosa indica la Quality of Service (o la qualità del servizio)?
Il livello di QoS è un accordo esplicito tra il mittente di un messaggio e il destinatario di un messaggio che definisce la garanzia di consegna per un messaggio specifico. Ci sono 3 livelli di QoS in MQTT:
- At most once (o Al massimo una volta) = 0
- At least once (o Almeno una volta) = 1
- Exactly once ( o Esattamente una volta) = 2.
Quando parliamo di QoS in MQTT, occorre considerare i due lati della consegna del messaggio:
- Consegna dei messaggi dal client di pubblicazione (publisher) al broker.
- Consegna del messaggio dal broker al client di sottoscrizione (subscriber).
Esamineremo separatamente i due lati della consegna del messaggio perché ci sono sottili differenze tra i due. Il client che pubblica il messaggio sul broker definisce il livello QoS del messaggio quando invia il messaggio al broker. Il broker trasmette questo messaggio ai client di sottoscrizione utilizzando il livello QoS definito da ciascun client di sottoscrizione durante il processo di sottoscrizione. Se il client di sottoscrizione definisce un QoS inferiore rispetto al client di pubblicazione, il broker trasmette il messaggio con la qualità del servizio inferiore.
QoS è una caratteristica chiave del protocollo MQTT. QoS offre al client la possibilità di scegliere un livello di servizio che corrisponda alla sua affidabilità di rete e alla logica dell’applicazione. Poiché MQTT gestisce la ritrasmissione dei messaggi e garantisce la consegna (anche quando il trasporto sottostante non è affidabile), QoS semplifica notevolmente la comunicazione nelle reti inaffidabili.
Per i messaggi del topic esp32/telemetry_data possiamo benissimo decidere di adottare un QoS 0 (livello minimo). Questo livello di servizio garantisce una consegna con il massimo impegno. Non c’è garanzia di consegna. Il destinatario non conferma la ricezione del messaggio e il messaggio non viene archiviato e ritrasmesso dal mittente. Il livello QoS 0 è spesso chiamato “fire and forget o spara e dimentica” e fornisce la stessa garanzia del protocollo TCP sottostante. La scelta di questo QoS è dettata dal fatto che la perdita di qualche messaggio non è critica per il tipo di applicazione, considerando anche che la pubblicazione dei dati avviene a intervalli regolari e frequenti, inoltre non abbiamo la necessità di accodare i messaggi per i client disconnessi.
Per i messaggi del topic esp32/command e esp32/releay_${id}_status dovremmo scegliere il QoS 1. Questo livello di servizio garantisce che un messaggio venga recapitato almeno una volta al destinatario. Il mittente memorizza il messaggio fino a quando non riceve un pacchetto PUBACK dal destinatario che conferma la ricezione del messaggio. È possibile che un messaggio venga inviato o consegnato più volte. La scelta di questo QoS è dettata dall’importanza di ricevere (almeno una volta) sia i messaggi che contengono i comandi per i nostri attuatori sia i messaggi che contengono lo stato dei nostri attuatori (i relè). L’eventualità di messaggi duplicati non rappresenta un problema per la nostra applicazione.
Il livello QoS 2 non è utilizzato dalla nostra soluzione perchè non è necessario un livello di servizio così elevato come quello offerto dal livello 2. Adottare questo livello di servizio quando è fondamentale per la tua applicazione ricevere tutti i messaggi esattamente una volta. Questo è spesso il caso se una consegna duplicata può danneggiare gli utenti dell’applicazione o i client in sottoscrizione. Bisogna quindi essere consapevoli del sovraccarico e che l’interazione QoS 2 richiede più tempo per essere completata.
A seguire sono mostrate le tre strutture dei payload per i messaggi dei topic descritti nella precedente tabella.
| Topic | Tipo formato | Formato/Esempio |
| esp32/command | Stringa formattata |
Formato: ${device-name}:${entity};${relay-id};{off|on|status} Esempi:
|
| esp32/telemetry_data | JSON | Vedi Source Code 1 |
| esp32/releay_${id}_status | JSON | Vedi Source Code 2 |
{
"clientId": "esp32-client-11fa",
"deviceName": "esp32-zone-1",
"time": 1618223579,
"temperature": 19.49,
"humidity": 39.67969,
"pressure": 93904,
"interval": 5000,
"counter": 1,
"relaysStatus": [
0,
0,
0,
0
]
}
{
"clientId": "esp32-client-2c2a",
"deviceName": "esp32-zone-1",
"time": 1618225166,
"relayId": 3,
"status": 0
}
Le immagini a seguire mostrano alcuni dei messaggi MQTT gestiti dalla nostra soluzione. Dai messaggi MQTT, oltre a vedere il messaggio (codificato), è possibile notare le varie caratteristiche, quali per esempio il QoS, il retain, il topic, etc. Per il topic esp32/command è possibile notare il QoS pari a 1. Le informazioni sono state estratte catturando il traffico di rete direttamente dal Gateway (il Raspberry Pi) tramite il tool tshark.
Per catturare il traffico MQTT che riguarda i messaggi pubblicati sul topic esp32/telemetry_data dai due dispositivi, è sufficiente utilizzare il comando: sudo tshark -i wlan0 -f "src 192.168.1.125 || 192.168.1.126" -Y 'mqtt.topic == "esp32/telemetry_data"' -T json
Per catturare il traffico MQTT che riguarda i messaggi pubblicati sul topic esp32/command dalla dashboard, è sufficiente utilizzare il comando: sudo tshark -i wlan0 -f "dst 192.168.1.125 || 192.168.1.126" -Y 'mqtt.topic == "esp32/command"' -T json
Ovviamente gli indirizzi IP possono variare, di conseguenza i comandi mostrati in precedenza devono essere revisionati.
Dopo aver chiarito il ruolo dei topic e la struttura dei messaggi per questa soluzione, possiamo mettere le mani in pasta al codice iniziando dal software che bisogna realizzare per l’ESP32.
5 – Come programmare l’ESP32
ESP-IDF è il framework di sviluppo IoT ufficiale di Espressif per le serie di SoC ESP32 ed ESP32-S. Fornisce un SDK autosufficiente per qualsiasi sviluppo di applicazioni generiche su queste piattaforme, utilizzando linguaggi di programmazione come C e C++. ESP-IDF attualmente alimenta milioni di dispositivi sul campo e consente di costruire una varietà di prodotti connessi in rete, che vanno da semplici lampadine e giocattoli a grandi elettrodomestici e dispositivi industriali.
Per questa soluzione ho scelto però di adottare il framework di Arduino basato su Wiring, per tre semplici motivi: semplice da usare, ampia documentazione e ampiamente diffuso e conosciuto.
Utilizzeremo quindi il classico ambiente di programmazione Arduino IDE? No, propongo qualcosa di diverso.
Sono sempre stato dell’idea che dal momento in cui si crea un progetto software, per quanto possibile, è meglio non legare questo ad uno specifico IDE (Integrated Development Environment). Mi piace il fatto che i progetti siano indipendenti dall’IDE, devo essere nelle condizioni di poter eseguire la build del progetto da linea di comando: git clone, build and install.
Il qualcosa di diverso è PlatformIO. È un framework cross-platform, cross-architecture, multiple-framework: uno strumento per ingegneri di sistemi embedded e per sviluppatori software che scrivono applicazioni per prodotti embedded.
Senza entrare troppo in profondità nei dettagli di implementazione di PlatformIO, il ciclo di lavoro del progetto sviluppato utilizzando PlatformIO è il seguente:
- Si scelgono le schede di sviluppo interessate specificandole all’interno del file platformio.ini (file di configurazione del progetto).
- Sulla base di questo elenco di schede, PlatformIO scarica le toolchain richieste e le installa automaticamente.
- Si inizia lo sviluppo del codice e PlatformIO si assicura che sia compilato, preparato e caricato su tutte le schede di interesse.
Per la scrittura del codice è possibile utilizzare il vostro editor o IDE preferito, in alternativa si può utilizzare PlatformIO per VSCode. L’unico requisito è l’installazione di PlatformIO Core (CLI) sulla propria macchina di sviluppo. PlatformIO Core è scritto in Python e funziona quindi su Windows, macOS, Linux, FreeBSD e ARM-based credit-card sized computer (Raspberry Pi, BeagleBone, CubieBoard, Samsung ARTIK, etc.).
La versione minima di PlatformIO Core da installare è la versione 5.x. Se avete già installata una versione di PlatformIO, è possibile eseguire l’upgrade attraverso il comando pio upgrade.
Adesso che abbiamo scelto PlatformIO come strumento di supporto allo sviluppo del software, possiamo passare ad analizzare il codice sviluppato.
6 – Scrittura del software per l’ESP32
Le responsabilità maggiori per il software da realizzare per l’ESP32 sono: la lettura dei dati ambientali e la successiva pubblicazione sul topic esp32/telemetry_data attraverso il Message Broker, oltre a ricevere i comandi dal topic esp32/command e la successiva esecuzione degli stessi. Le macro responsabilità sono indicate a seguire.
- Setup I2C per il sensore GY-BME280
- Setup GPIO per i relè
- Setup della connessione alla rete WiFi
- Setup della connessione al Message Broker MQTT
- Lettura dei dati ambientali dal sensore GY-BME280
- Preparazione del messaggio con i dati ambientali in formato JSON
- Preparazione del messaggio con i dati dello stato dei relè in formato JSON
- Pubblicazione dei dati ambientali via MQTT
- Pubblicazione dello stato dei relè via MQTT
- Lettura ed esecuzione dei comandi che arrivano sul topic esp32/command
Per comodità l’intero progetto è disponibile sul repository GitHub ESP32 MQTT Publish && Subscribe.
La tabella a seguire mostra le librerie che sono state usate per la realizzazione del software. Queste librerie sono specificate all’interno del file platformio.ini, e queste saranno scaricate da PlatformIO qualora non già disponibili sul proprio ambiente di sviluppo.
| Nome Libreria | Versione | Descrizione | Sito |
|
Adafruit Unified Sensor
|
1.1.4 | Il driver Adafruit Unified Sensor cerca di armonizzare i dati del sensore in un unico “tipo”, più leggero, e astrae anche i dettagli sul sensore. | https://learn.adafruit.com/using-the-adafruit-unified-sensor-driver/introduction |
| Adafruit BME280 | 2.1.2 | Libreria per il sensore BME280 | https://github.com/adafruit/Adafruit_BME280_Library |
| ArduinoJson | 6.17.3 | Libreria per la manipolazione dei documenti JSON. | https://arduinojson.org/ |
| ArduinoLog | 1.0.3 | Libreria per il logging | https://www.arduino.cc/reference/en/libraries/arduinolog/ |
| ESP32Ping | 1.7 | Libreria per il Ping di macchine su rete TCP/IP | https://github.com/marian-craciunescu/ESP32Ping |
|
PubSubClient
|
2.8 | Libreria che fornisce un client per la pubblicazione/sottoscrizione di messaggi con un server che supporta MQTT. | https://github.com/knolleary/pubsubclient |
|
NTPClient
|
3.1.10 | Libreria che fornisce un semplice client per un server NTP. | https://github.com/arduino-libraries/NTPClient |
Le funzioni fondamentali del programma esp32_mqtt_publish_subscribe.cpp sono:
- void setup_wifi(): la responsabilità di questa funzione è quella di instaurare la connessione alla rete WiFi. I parametri di connessione (SSID e username) possono essere impostati durante la fase di build; successivamente vedremo come. La rete WiFi a cui dobbiamo connettere i device deve garantire la connettività verso il Message Broker;
- void reconnect(): la responsabilità di questa funzione è quella di instaurare la connessione al Message Broker e gestire eventuali riconnessioni, per esempio nei casi in cui cada la connessione alla rete WiFi. Subito dopo la connessione al Message Broker è eseguita la sottoscrizione al topic esp32/command con QoS pari a uno e l’inizializzazione dello stato dei relè a off;
- void update_relay_status(int relayId, const int status): la responsabilità di questa funzione è quella di aggiornare lo stato dei relè pubblicando i messaggi sui relativi topic esp32/releay_${id}_status;
- int * get_relays_status(): la responsabilità di questa funzione è quella di restituire un array di quattro elementi che contenente lo stato dei relè i cui valori possono essere: 0 per off e 1 per on;
- void callback(char *topic, byte *message, unsigned int length): questa è la funzione di callback richiamata ogni qualvolta viene ricevuto un messaggio sul topic per cui si ha una sottoscrizione attiva e in questo caso il topic per cui c’è una sottoscrizione attiva è esp32/command. La responsabilità di questa funzione è quella di acquisire i messaggi che arrivano sul topic esp32/command, fare il parsing del comando ricevuto e eseguire l’azione corrispondente che può essere: attivare/disattivare il relè o pubblicare lo stato del relè.
Adottando il framework Arduino, portiamo dietro anche le funzioni obbligatorie setup() e loop(). La funzione setup() è eseguita una sola volta, allo star-up, e il body di questa funzione prevede:
- inizializzazione dell’interfaccia di comunicazione seriale;
- inizializzazione del framework di logging;
- inizializzazione e check del canale I2C per il sensore BME280;
- inizializzazione della variabile clientId utilizzata per identificare il device come client nella connessione MQTT verso il Message Broker;
- inizializzazione della connessione alla rete WiFi;
- inizializzazione dei pin mode per i relè (o attuatori);
- inizializzazione dello stato dei relè (via digitalWrite()) portandoli tutti e quattro allo stato disattivato;
- inizializzazione dell’NTP Client (con timezone UTC).
La funzione loop() è invece eseguita in “continuazione” e il body di questa funzione prevede:
- l’aggiornamento del time client via NTP;
- il controllo della connessione al Message Broker ed eventuale riconessione;
- chiamata del metodo loop() sul client MQTT per consentire l’elaborazione dei messaggi in arrivo e mantenere la connessione al server;
- preparazione del messaggio in formato JSON che contiene i dati ambientali provenienti dal sensore BME280;
- pubblicazione dei dati ambientali sul topic esp32/telemety_data;
- invio sulla seriale del messaggio JSON pubblicato (per scopi di debug)
Il codice riportato è commentato nella parti salienti e non credo sia necessario commentare qui ogni linea di codice. A seguire è mostrato il codice sorgente di ogni funzione fondamentale descritta in precedenza.
/**
* Setup the WiFi Connection
*/
void setup_wifi()
{
// We start by connecting to a WiFi network
Log.notice(F("Connecting to WiFi network: %s (password: %s)" CR),
ssid, password);
WiFi.begin(ssid, password);
WiFi.config(INADDR_NONE, INADDR_NONE, INADDR_NONE, INADDR_NONE);
WiFi.setHostname(clientId.c_str());
while (WiFi.status() != WL_CONNECTED)
{
delay(500);
Serial.print(".");
}
Serial.println("");
Serial.println("WiFi connected :-)");
Serial.print("IP Address: ");
Serial.print(WiFi.localIP());
Serial.println("");
Serial.print("Mac Address: ");
Serial.print(WiFi.macAddress());
Serial.println("");
Serial.print("Hostname: ");
Serial.print(WiFi.getHostname());
Serial.println("");
Serial.print("Gateway: ");
Serial.print(WiFi.gatewayIP());
Serial.println("");
bool success = Ping.ping(mqtt_server, 3);
if (!success)
{
Log.error(F("Ping failed to %s" CR), mqtt_server);
return;
}
Log.notice(F("Ping OK to %s" CR), mqtt_server);
}
/**
* Reconnect to MQTT Broker
*/
void reconnect()
{
// Loop until we're reconnected
while (!client.connected())
{
Log.notice(F("Attempting MQTT connection to %s" CR), mqtt_server);
// Attempt to connect
if (client.connect(clientId.c_str(), mqtt_username, mqtt_password))
{
Log.notice(F("Connected as clientId %s :-)" CR), clientId.c_str());
// Subscribe
client.subscribe(topic_command, 1);
Log.notice(F("Subscribe to the topic command %s " CR), topic_command);
// Init Status topic for Relay
update_relay_status(Relay_00, relay_status_off);
update_relay_status(Relay_01, relay_status_off);
update_relay_status(Relay_02, relay_status_off);
update_relay_status(Relay_03, relay_status_off);
}
else
{
Log.error(F("{failed, rc=%d try again in 5 seconds}" CR), client.state());
// Wait 5 seconds before retrying
delay(5000);
}
}
}
/**
* Update Relay status on the topic
*
* relayId: Identifiier of the relay
* status: Status of the relay. (o or 1)
*/
void update_relay_status(int relayId, const int status)
{
// Allocate the JSON document
// Inside the brackets, 200 is the RAM allocated to this document.
// Don't forget to change this value to match your requirement.
// Use arduinojson.org/v6/assistant to compute the capacity.
StaticJsonDocument<200> relayStatus;
relayStatus["clientId"] = clientId;
relayStatus["deviceName"] = device_name;
relayStatus["time"] = timeClient.getEpochTime();
relayStatus["relayId"] = relayId;
relayStatus["status"] = status;
char relayStatusAsJson[200];
serializeJson(relayStatus, relayStatusAsJson);
switch (relayId)
{
case Relay_00:
client.publish(topic_relay_00_status, relayStatusAsJson);
break;
case Relay_01:
client.publish(topic_relay_01_status, relayStatusAsJson);
break;
case Relay_02:
client.publish(topic_relay_02_status, relayStatusAsJson);
break;
case Relay_03:
client.publish(topic_relay_03_status, relayStatusAsJson);
break;
}
}
/**
* Return the relays status
*/
int * get_relays_status()
{
static int relaysStatus[4];
digitalRead(Relay_00_Pin) == LOW ? relaysStatus[0] = HIGH : relaysStatus[0] = LOW;
digitalRead(Relay_01_Pin) == LOW ? relaysStatus[1] = HIGH : relaysStatus[1] = LOW;
digitalRead(Relay_02_Pin) == LOW ? relaysStatus[2] = HIGH : relaysStatus[2] = LOW;
digitalRead(Relay_03_Pin) == LOW ? relaysStatus[3] = HIGH : relaysStatus[3] = LOW;
return relaysStatus;
}
/**
* MQTT Callback
*
* If a message is received on the topic esp32/command (es. Relay off or on).
* Format: {$device-name}:{relay;$relayId;$command}
* Es:
* esp32-zone-1:relay;3;off (switch off relay 3 of the specified device)
* esp32-zone-1:relay;2;on (switch on relay 2 of the specified device)
* esp32-zone-1:relay;3;status (get status of the relay 3 of the specified device)
*/
void callback(char *topic, byte *message, unsigned int length)
{
String messageTemp;
for (int i = 0; i < length; i++)
{
messageTemp += (char)message[i];
}
Log.notice(F("Message arrived on topic: %s" CR), topic);
Log.notice(F("Message Content: %s" CR), messageTemp.c_str());
if ((String)topic == (String)topic_command)
{
/**
* Parsing of the received command string. This piece of code
* could be written using regular expressions.
* ([a-zA-Z,0-9,\-]{3,12}):(\w+);([0-3]);(off|on|status) this could be the
* regular expression which should be sufficient to satisfy the given format.
*/
int indexOfDeviceSeparator = messageTemp.indexOf(":");
String deviceName = messageTemp.substring(0, indexOfDeviceSeparator);
String statement = messageTemp.substring(indexOfDeviceSeparator + 1,
messageTemp.length());
int indexOfStatementSeparator = statement.indexOf(";");
int relayId = statement.substring(indexOfStatementSeparator + 1,
indexOfStatementSeparator + 2)
.toInt();
String command = statement.substring(statement.lastIndexOf(";") + 1,
statement.length());
if (!deviceName.isEmpty() && !statement.isEmpty() && !command.isEmpty() &&
(String)device_name == deviceName)
{
Log.notice(F("Try to execute this statement (command %s): %s for relay %d on the device name: %s" CR),
command.c_str(), statement.c_str(), relayId, deviceName.c_str());
/**
* The following code block is responsible for executing the instructions
* received from the command topic. This block of code is purely
* educational and can be optimizing to avoid redundant code.
*/
switch (relayId)
{
case Relay_00:
if (command == RELAY_COMMAND_ON)
{
digitalWrite(Relay_00_Pin, LOW);
update_relay_status(Relay_00, relay_status_on);
Log.notice(F("Switch On relay 0" CR));
}
else if (command == RELAY_COMMAND_OFF)
{
digitalWrite(Relay_00_Pin, HIGH);
update_relay_status(Relay_00, relay_status_off);
Log.notice(F("Switch Off relay 0" CR));
}
else if (command == RELAY_COMMAND_STATUS)
{
digitalRead(Relay_00_Pin) == LOW ? update_relay_status(Relay_00, relay_status_on) : update_relay_status(Relay_00, relay_status_off);
}
break;
case Relay_01:
if (command == RELAY_COMMAND_ON)
{
digitalWrite(Relay_01_Pin, LOW);
update_relay_status(Relay_01, relay_status_on);
Log.notice(F("Switch On relay 1" CR));
}
else if (command == RELAY_COMMAND_OFF)
{
digitalWrite(Relay_01_Pin, HIGH);
update_relay_status(Relay_01, relay_status_off);
Log.notice(F("Switch Off relay 1" CR));
}
else if (command == RELAY_COMMAND_STATUS)
{
digitalRead(Relay_01_Pin) == LOW ? update_relay_status(Relay_01, relay_status_on) : update_relay_status(Relay_01, relay_status_off);
}
break;
case Relay_02:
if (command == RELAY_COMMAND_ON)
{
digitalWrite(Relay_02_Pin, LOW);
update_relay_status(Relay_02, relay_status_on);
Log.notice(F("Switch On relay 2" CR));
}
else if (command == RELAY_COMMAND_OFF)
{
digitalWrite(Relay_02_Pin, HIGH);
update_relay_status(Relay_02, relay_status_off);
Log.notice(F("Switch Off relay 2" CR));
}
else if (command == RELAY_COMMAND_STATUS)
{
digitalRead(Relay_02_Pin) == LOW ? update_relay_status(Relay_02, relay_status_on) : update_relay_status(Relay_02, relay_status_off);
}
break;
case Relay_03:
if (command == RELAY_COMMAND_ON)
{
digitalWrite(Relay_03_Pin, LOW);
update_relay_status(Relay_03, relay_status_on);
Log.notice(F("Switch On relay 3" CR));
}
else if (command == RELAY_COMMAND_OFF)
{
digitalWrite(Relay_03_Pin, HIGH);
update_relay_status(Relay_03, relay_status_off);
Log.notice(F("Switch Off relay 3" CR));
}
else if (command == RELAY_COMMAND_STATUS)
{
digitalRead(Relay_03_Pin) == LOW ? update_relay_status(Relay_03, relay_status_on) : update_relay_status(Relay_03, relay_status_off);
}
break;
default:
Log.warning(F("No relayId recognized" CR));
break;
}
}
}
}
A seguire è mostrato il codice sorgente delle funzioni setup() e loop() descritte in precedenza.
/**
* Setup lifecycle
*/
void setup()
{
Serial.begin(115200);
// Initialize with log level and log output.
Log.begin(LOG_LEVEL_VERBOSE, &Serial);
// Log ESP Chip information
Log.notice(F("ESP32 Chip model %s Rev %d" CR), ESP.getChipModel(),
ESP.getChipRevision());
Log.notice(F("This chip has %d cores" CR), ESP.getChipCores());
// Start I2C communication
if (!bme.begin(0x76))
{
Log.notice("Could not find a BME280 sensor, check wiring!");
while (1)
;
}
clientId += String(random(0xffff), HEX);
// Connect to WiFi
setup_wifi();
// Setup PIN Mode for Relay
pinMode(Relay_00_Pin, OUTPUT);
pinMode(Relay_01_Pin, OUTPUT);
pinMode(Relay_02_Pin, OUTPUT);
pinMode(Relay_03_Pin, OUTPUT);
// Init Relay
digitalWrite(Relay_00_Pin, HIGH);
digitalWrite(Relay_01_Pin, HIGH);
digitalWrite(Relay_02_Pin, HIGH);
digitalWrite(Relay_03_Pin, HIGH);
// Init NTP
timeClient.begin();
timeClient.setTimeOffset(0);
}
/**
* Loop lifecycle
*/
void loop()
{
while (!timeClient.update())
{
timeClient.forceUpdate();
}
long now = millis();
if (!client.connected())
{
reconnect();
}
client.loop();
if (now - lastMessage > interval)
{
lastMessage = now;
// Allocate the JSON document
// Inside the brackets, 200 is the RAM allocated to this document.
// Don't forget to change this value to match your requirement.
// Use arduinojson.org/v6/assistant to compute the capacity.
StaticJsonDocument<256> telemetry;
/**
* Reading humidity, temperature and pressure
* Temperature is always a floating point, in Centigrade. Pressure is a
* 32 bit integer with the pressure in Pascals. You may need to convert
* to a different value to match it with your weather report. Humidity is
* in % Relative Humidity
*/
temperature = bme.readTemperature();
humidity = bme.readHumidity();
pressure = bme.readPressure();
telemetry["clientId"] = clientId.c_str();
telemetry["deviceName"] = device_name;
telemetry["time"] = timeClient.getEpochTime();
telemetry["temperature"] = temperature;
telemetry["humidity"] = humidity;
telemetry["pressure"] = pressure;
telemetry["interval"] = interval;
telemetry["counter"] = ++counter;
JsonArray relaysStatusJsonArray = telemetry.createNestedArray("relaysStatus");
int * relaysStatus = get_relays_status();
for (int i = 0; i <= 3; i++)
{
relaysStatusJsonArray.add(relaysStatus[i]);
}
char telemetryAsJson[256];
serializeJson(telemetry, telemetryAsJson);
client.publish(topic_telemetry_data, telemetryAsJson);
serializeJsonPretty(telemetry, Serial);
Serial.println();
}
}
Ci siamo! Il prossimo step da affrontare è la fase di build e upload del software sui device ESP32.
6.1 – Compilazione del progetto
La compilazione del progetto è abbastanza semplice e proprio come piace a me: git clone e build. Ricordo che prima di proseguire oltre, il requisito richiesto è l’installazione di PlatformIO Core sulla vostra macchina di sviluppo.
Fino a questo momento non abbiamo fatto nessun riferimento a come configurare i parametri di accesso alla rete WiFi e al Message Broker. Cosa bisogna fare per configurare i parametri di accesso alla rete WiFi e il Message Broker?
In questi casi solitamente preferisco perseguire la strada dei build flags. Questi flag influenzano i processi del pre-processore, compilazione, assemblaggio e collegamento per il codice C e C++. È possibile utilizzare tutti i flag del compilatore e del linker. In questo caso utilizzeremo il build flag -D name=definition che influisce sulla variabile di build CPPDEFINES. I contenuti della definizione (definition) vengono tokenizzati ed elaborati come se fossero apparsi durante la terza fase di traduzione in una direttiva #define. Per maggiori informazioni invito al leggere C preprocessor.
All’inizio del codice sorgente esp32_mqtt_publish_subscribe.cpp ci sono le varie sezione ifdef…endif per la lettura di tutti i build flag. A seguire sono mostrati i build flag definiti sul file platformio.ini del progetto. Tra i build flag, oltre a quelli che riguardano i parametri di accesso alla rete WiFi e al Message Broker, abbiamo anche un parametro di build che imposta il nome del device. Da notare che i valori di questi parametri provengono dalle relative variabili di ambiente.
[env:esp32dev]
platform = espressif32
board = esp32dev
framework = arduino
build_flags =
-DWIFI_SSID=${sysenv.WIFI_SSID}
-DWIFI_PASSWORD=${sysenv.WIFI_PASSWORD}
-DMQTT_USERNAME=${sysenv.MQTT_USERNAME}
-DMQTT_PASSWORD=${sysenv.MQTT_PASSWORD}
-DMQTT_SERVER=${sysenv.MQTT_SERVER}
-DMQTT_PORT=${sysenv.MQTT_PORT}
-DDEVICE_NAME=${sysenv.DEVICE_NAME}
Prima di proseguire con il processo di compilazione, occorre quindi impostare le variabili di ambiente sopra indicate. Dato che abbiamo due device su cui installare il software, facciamo attenzione a modificare la variabile di ambiente DEVICE_NAME. Questa variabile di ambiente può assumere i seguenti valori: esp32-zone-1 e esp32-zone-2. L’informazione sul device name è riportata sul messaggio JSON che contiene i dati ambientali.
A seguire sono indicati i comandi necessari per portare a buon fine la compilazione del progetto e generare così l’artefatto (firmware.bin) che andrà successivamente installato sul device ESP32.
# Export Environment Variables export WIFI_SSID="your-wifi-ssid" export WIFI_PASSWORD="your-wifi-access-password" # Username e password defined and created # in the previous step (EMQ X Edge Install) export MQTT_USERNAME="esp32-device" export MQTT_PASSWORD="esp32-device" export MQTT_SERVER="your-ip-address-of-mqtt-broker" export MQTT_PORT="1883" # Export Device Name export DEVICE_NAME="esp32-zone-1" # Check version of the PlatformIO Core $ pio --version # Update installed platforms, packages and libraries $ pio update # Upgrade PlatformIO to the latest version $ pio upgrade # Clone Project from GitHub esp32-mqtt-publish-subscribe $ git clone https://github.com/amusarra/esp32-mqtt-publish-subscribe.git # Build Project $ cd esp32-mqtt-publish-subscribe $ pio run --environment esp32dev
Durante il processo di build, PlatformIO scarica anche le librerie da cui il progetto dipende e che sono indicate nella sezione lib_deps del file platformio.ini (vedi anche Tabella 5).
A seguire è mostrato lo screencast di Compiling the ESP32 MQTT Publish/Subscribe project with PlatformIO in modo che possiate vedere esattamente l’esecuzione degli step indicati in precedenza.
Nel caso in cui installiate o abbiate già installato PlatformIO per VSCode, le stesse operazioni di compilazione del progetto posso essere portate a termine anche dall’IDE, così come mostrato dalla figura a seguire.
Una volta accertato che la compilazione del progetto sia andata a buona fine, possiamo passare alla fase di upload del software sui due device ESP32.
6.2 – Upload del software sul device ESP32
Siamo arrivati allo step finale per quel che riguarda i device ESP32, ovvero, l’upload di quello che può essere anche definito il firmware dei nostri device. L’operazione di upload è sempre demandata a PlatformIO utilizzando il semplice comando: pio run --target upload --environment esp32dev. La stessa operazione è possibile eseguirla anche attraverso l’IDE.
In realtà è anche possibile saltare il processo di compilazione del progetto, il processo di upload, in caso fosse necessario, penserà ad avviare la compilazione del codice per proseguire poi con l’upload sull’ESP32.
A seguire è mostrato lo screencast di Upload software to ESP32 Device via PlatformIO in modo che possiate vedere esattamente l’esecuzione della fase di upload del firmware .pio/build/esp32dev/firmware.bin sul device ESP32.
Sull’immagine a seguire è possibile notare lo stato dei led dopo l’upload del software sui device e in particolare del led di colore blue. Quando il led blue è accesso in modo fisso, vuol dire che:
- la connessione alla rete WiFi è andata a buon fine;
- il ping verso il Message Broker è andato a buon fine;
- la connessione verso il Message Broker EMQ X Edge e andata a buone fine;
- la sottoscrizione al topic esp32/command è andata a buon fine.

Figura 15 – Indicazione dell’operatività del device ESP32 tramite il led blue presente sulla scheda di sviluppo
In definitiva questo led (attestato sul GPIO 2) ci da indicazioni se il tutto sta andando per il verso giusto. In questo caso siamo fortunati, il led è accesso e siamo quindi sicuri che i dati ambientali vengono pubblicati sul topic esp32/telemetry_data e che il dispositivo è pronto a ricevere comandi sul topic esp32/command. Se volessimo controllare l’attività del device, potremmo connetterci al monitor seriale sfruttando sempre PlatformIO, utilizzando il comando: pio device monitor --environment esp32dev
L’immagine a seguire mostra l’output del comando indicato in precedenza. Com’è possibile vedere, otteniamo diverse informazioni in output. Informazioni sul modello del chip, informazioni sulla rete WiFi a cui è connesso il device, informazioni sul Message Broker a cui il device è connesso e per finire il JSON pubblicato sul topic esp32/telemetry_data.
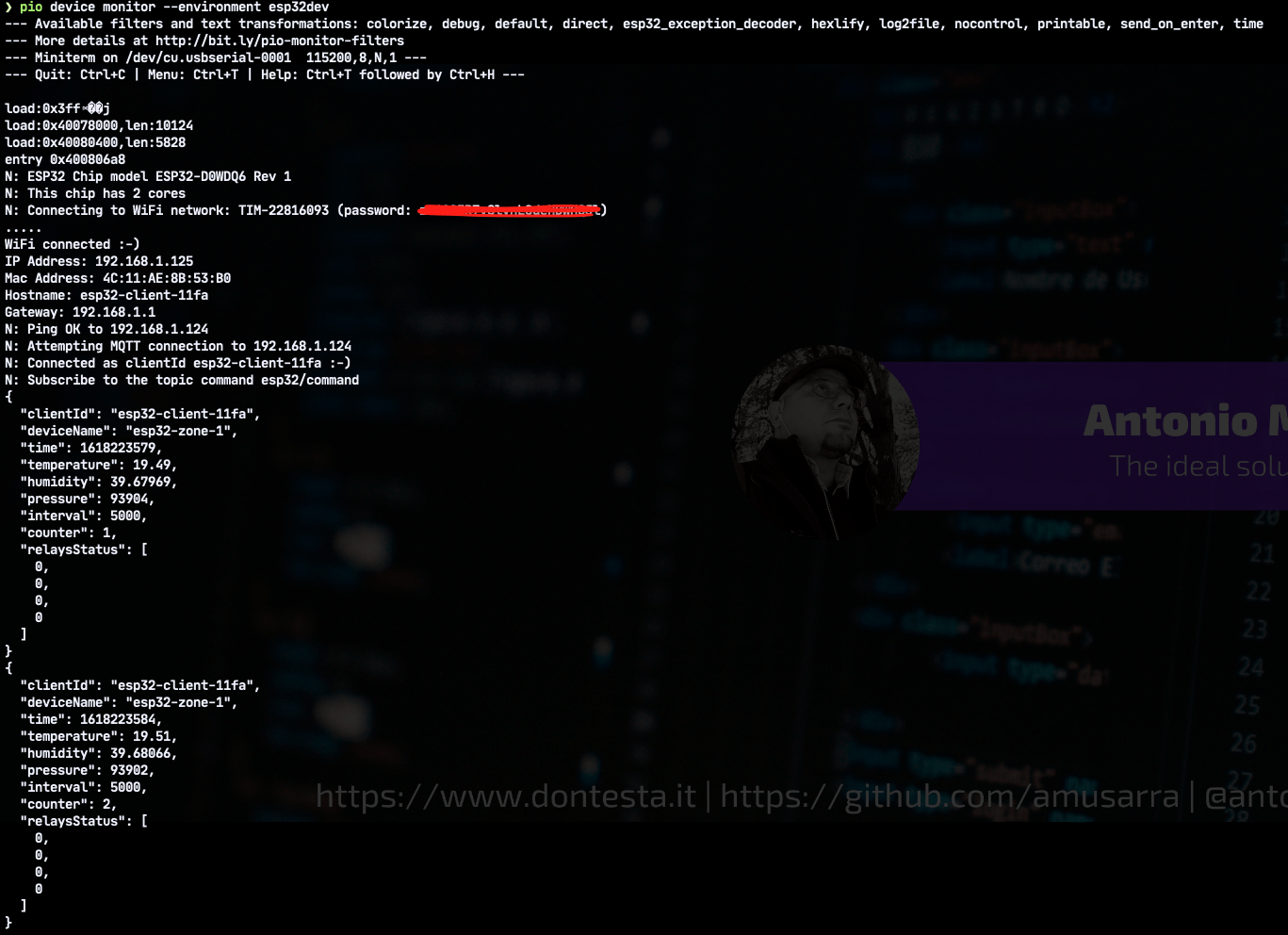
Figura 16 – Attach del monitor seriale su uno dei device ESP32 al fine di monitorare le attività in corso
Dobbiamo ripetere le stesse operazioni di compilazione e upload del software anche per il secondo device e una volta fatto possiamo definire conclusa questa fase e andare a realizzare il primo test d’integrazione.
7 – Primo test d’integrazione
Siamo arrivati a un bel punto! Ci sono le condizioni necessarie per poter fare i primi test d’integrazione. In cosa consistono questi test d’integrazione?
In questo istante quello che abbiamo è il Message Broker installato sul Raspberry Pi e i due device ESP32 con il software appena “flashato”. Prima di procedere con il test d’integrazione dobbiamo accendere il Raspberry Pi e avviare il Message Broker e successivamente alimentare i due device ESP32. Il test d’integrazione prevede la verifica dei seguenti punti:
- Dalla dashboard di EMQ X Edge verificare che risultino connessi i due device ESP32 (dalla voce di menù Clients). I due device connessi dovrebbero essere identificati dal prefisso esp32-client- (cosi come scritto sul codice sorgente);
- Connettersi ai Serial Monitor (via PlatformIO) dei due device ESP32 e accertare che entrambe i dispositivi siano connessi alla rete WiFi e che stiano pubblicando i dati ambientali a intervalli regolari di cinque secondi;
- Dalla dashboard di EMQ X Edge, attraverso il tool Websocket eseguire la sottoscrizione al topic esp32/telemetry_data utilizzando l’account gw-rpi4-device e verificare la ricezione dei messaggi contenenti i dati ambientali che provengono dai due dispositivi;
- Dalla dashboard di EMQ X Edge, attraverso il tool Websocket eseguire la pubblicazione dei comandi di attivazione/disattivazione relè e di status dei relè sul topic esp32/command (per entrambe i device), utilizzando sempre l’account gw-rpi4-device. Tramite il Serial Monitor verificare la corretta ricezione dei messaggi su entrambe i device e l’effettiva esecuzione dei comandi.
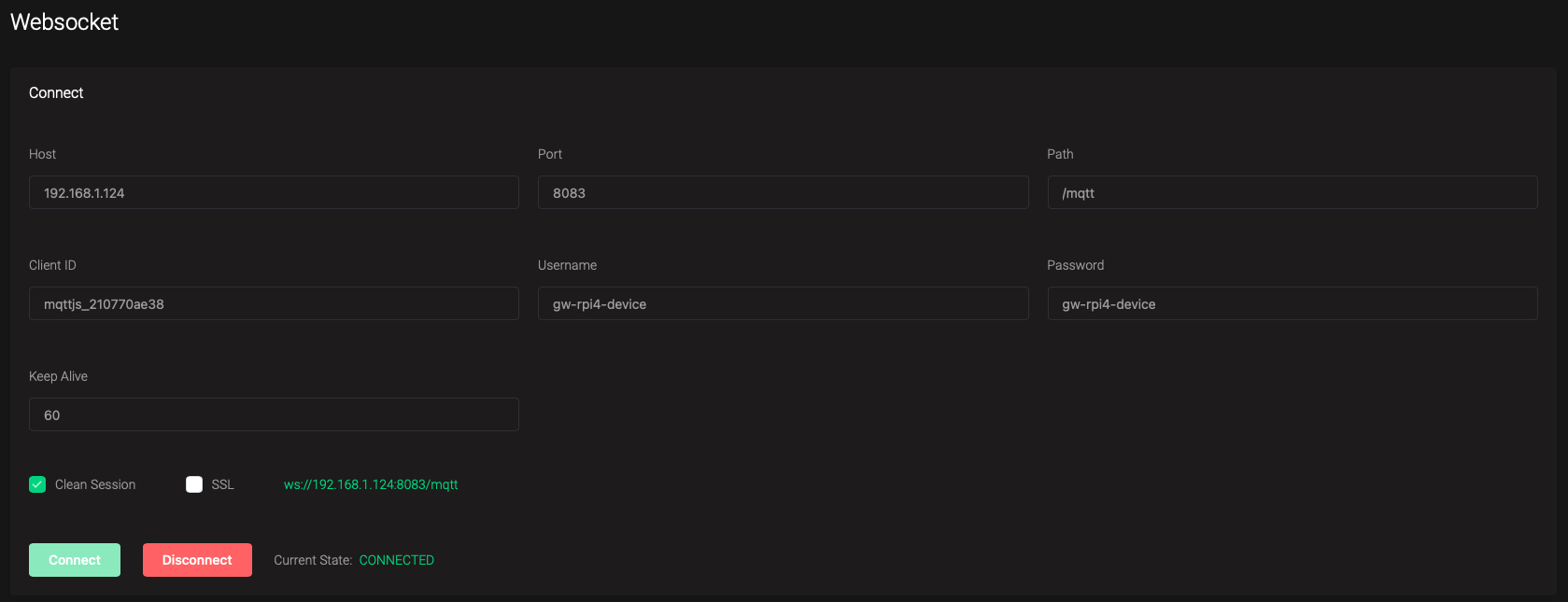
Figura 17 – Test di connessione al Message Broker tramite la porta Websocket specificando l’utente gw-rpi4-device
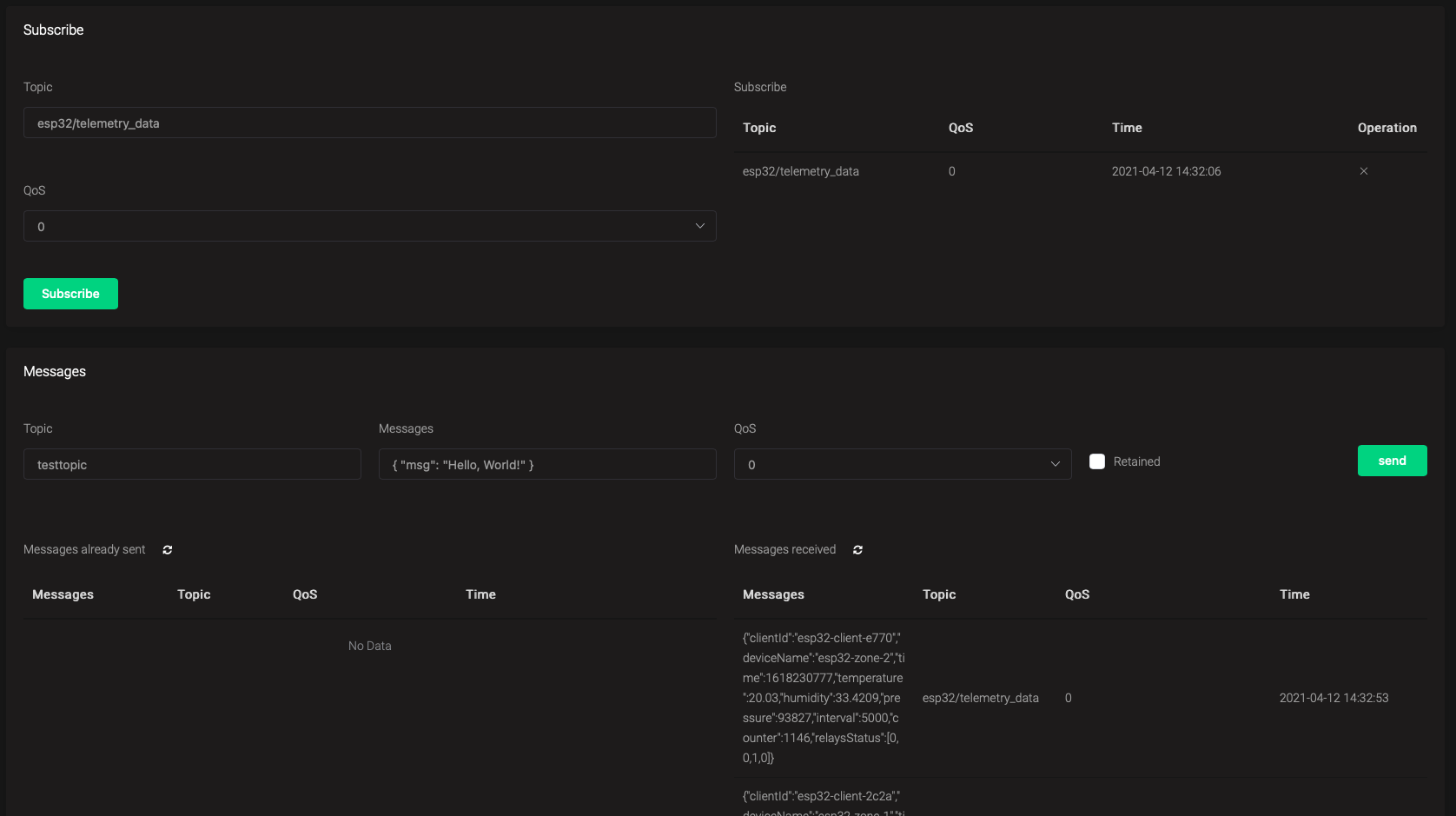
Figura 18 – Test di sottoscrizione al topic esp32/telemetry_data utilizzando l’utente gw-rpi4-device
Una volta verificato che tutti i punti siano soddisfatti, possiamo ritenere concluso il test d’integrazione ed essere felici per il risultato raggiunto.
8 – Scrittura del software per il display LCD
Non è ancora finita! Ricordate il display LCD che abbiamo connesso al Raspberry Pi? Utilizzeremo il display LCD per visualizzare i dati ambientali pubblicati dai device ESP32 e per visualizzare lo stato dei relè nel caso in cui sia intervenuto un cambio di stato.
Il software che andremo a scrivere (utilizzando il linguaggio Python) sarà quindi responsabile di:
- effettuare la connessione al Message Broker utilizzando l’utenza gw-rpi4-device;
- effettuare la sottoscrizione al topic esp32/telemetry_data;
- effettuare la sottoscrizione ai topic esp32/releay_${id}_status;
- leggere i dati ambientali ricevuti dal Message Broker e visualizzare le informazioni di temperatura, umidità e pressione per ogni device ESP32 sul display LCD;
- attivare/disattivare i relè sulla base di un threshold impostato sulla temperatura inviando il comando adeguato sul topic esp32/command.
Il software in questione sarà eseguito sul Raspberry Pi (quindi il Gateway), è pertanto necessario che sia installato almeno Python 3.8 e la libreria paho, quest’ultima può essere installata tramite il comando: pip install paho-mqtt.
Se ricordate bene, dal diagramma di Figura 2, la responsabilità di inviare messaggi di comando verso il topic esp32/command è della dashboard ma ho voluto mostrare come ottenere lo stesso risultato anche a questo livello.
Lo script mqtt_topic_subscribe_display_lcd.py che implementa le cinque funzionalità sopra descritte non presenta particolari complessità, per questo motivo vi invito a visionare il codice direttamente sul repository GitHub. Parecchio del codice Python deriva da questi due miei articoli: Un primo maggio 2020 a base di Raspberry Pi, Bot Telegram, Display LCD e Relè e Raspberry PI Sense HAT: Come pubblicare i dati su CloudAMQP via MQTT.
Se adesso volessimo visionare i dati ambientali pubblicati dai due device e lo stato dei relè direttamente sul display LCD collegato al Raspberry Pi, non dovremmo fare altro che eseguire il clone del repository https://github.com/amusarra/rpi-mqtt-topic-subscribe.git sul Gateway e lanciare successivamente il comando (dall’interno della directory del progetto): ./mqtt_topic_subscribe_display_lcd.py -s localhost -p 1883 -u gw-rpi4-device -P gw-rpi4-device.
Il comando prende in input il nome o indirizzo ip del Message Broker, la porta TCP/IP e username/password di accesso. All’avvio dello script, in console vedremo diverse informazioni utili a capire ciò che sta accadendo.
A seguire è mostrato lo screencast di How to view environmental data via MQTT on LCD connected to the Raspberry Pi in modo che possiate vedere esattamente l’esecuzione degli step indicati in precedenza.
Le due immagini a seguire mostrano le diverse informazioni che sono visualizzate sul display LCD. Le informazioni fanno riferimento in particolare ai dati ambientali di temperatura e umidità e allo stato dei relè. Sul display LCD è riportata inoltre l’informazione di quale dispositivo sia la sorgenti dati.
Step by step ci stiamo avvicinando alla meta. Il prossimo passo riguarda l’implementazione della dashboard.
9 – Implementazione della Dashboard
Per completare la soluzione IoT presentata all’inizio, dobbiamo in qualche modo realizzare la dashboard la cui responsabilità è la visualizzazione dei dati ambientali e l’attivazione/disattivazione dei relè sia in modalità manuale sia in modalità automatica, ovvero, sulla base di valori di threshold (o di soglia) per temperatura, umidità e pressione.
Lo strumento che ho deciso di adottare per assolvere questo compito è Node-RED.
Node-RED è uno tra i più noti tool di flow-based programming (o FBP) per l’Internet of Things. Questo strumento consente di dare a tutti, anche a chi non è esperto di programmazione, la possibilità di collegare tra loro diversi dispositivi (con eventuali relativi sensori ed attuatori), oltre a API e servizi online per poter realizzare sistemi altamente integrati e complessi in modo del tutto semplice ed intuitivo. È molto utile anche in fase di prototipazione di un progetto per individuare da subito funzionalità e potenzialità.
Quelli indicati a seguire sono i tre punti che ho preso in considerazione per adottare questo strumento.
- Poiché può essere eseguito su dispositivi edge (preinstallati su versioni specifiche del sistema operativo Raspberry Pi), è ideale per la gestione dei dati a livello di dispositivo.
- Poiché può essere eseguito in ambiente cloud (fornito come servizio predefinito in IBM Cloud), è facile collegarlo al middleware di archiviazione e analisi.
- Supporta i protocolli MQTT e HTTP, quindi è molto facile scambiare dati tra il dispositivo e il server di elaborazione, che può risiedere anche in ambiente cloud.
Il primo step da fare è l’installazione di Node-RED sul nostro Gateway, ovvero, sul Raspberry Pi. Ormai Docker è il nostro amico, procederemo quindi con l’installazione di Node-RED via Docker. A seguire sono indicati i comandi necessari per installare l’ultima versione di Node-RED (in questo momento la 1.3.1).
# Create and run Node-RED Docker container $ docker run -d --network edge-iot -p 1880:1880 --name node-red nodered/node-red:1.3.1 # Install Dashboard $ docker exec -it node-red /bin/bash # Inside the Node-RED container $ npm install node-red-dashboard $ exit # On the Host $ docker restart node-red
Come potete vedere dal primo comando Docker, ho inserito il container di Node-RED all’interno della stessa rete del Message Broker (EMQ X Edge). È possibile vedere l’effetto utilizzando il comando docker network inspect edge-iot che mostra in questo caso i due container che fanno parte della rete edge-iot e che sono: l’mqtt-broker e node-red. La figura a seguire mostra parte dell’output del comando.
A seguire è mostrato lo screencast di Install Node-RED 1.3.1 via Docker on Raspberry Pi 4 in modo che possiate vedere esattamente l’esecuzione degli step indicati in precedenza.
Dopo l’avvio del container node-red, dovremmo poter raggiungere l’applicazione puntando il browser all’indirizzo https://${IP_GATEWAY_RPI}:1880 ottenendo una vista simile a quella mostrata dalla figura a seguire.
A questo punto non resta che creare il flusso che ci consentirà di mostrare i dati ambientali di ogni device e di effettuare eventuali azioni sui relè. Non vi preoccupate, ho già bello e pronto il flusso flow_esp32_mqtt_dashboard.json da importare su Node-RED.
L’importazione del flusso è molto semplice, basta aprire il menù principale e poi cliccare sulla voce Import. Dalla maschera di dialogo abbiamo la possibilità di caricare il flusso tramite file o anche clipboard. Una volta scelto il metodo d’importazione e il flusso in formato JSON è visibile all’interno della text area, occorre cliccare sul pulsante Import. La figura a seguire mostra proprio l’importazione del nostro flusso.
Dopo l’importazione dovreste vedere un nuovo sheet contenente il flusso Node-RED così come mostrato dalla figura a seguire. A prima vista il flusso potrebbe apparire complesso ma in realtà non lo è, anzi, credo che sia piuttosto chiaro da leggere anche per via dei nomi molto descrittivi assegnati a ogni nodo del flusso.
Adesso vediamo il ruolo ricoperto da ogni singolo nodo del flusso mostrato nella figura precedente.
- Telemetry Data: è un nodo di tipo network specifico per un flusso MQTT in ingresso. In questo caso il nodo è stato configurato per essere sottoscritto al topic esp32/telemetry_data, riceverà quindi i dati ambientali provenienti dai device esp32-zone-1 e esp32-zone-2.
- Filter Message for ESP32 Zone 1|2 Device: sono due nodi di tipo switch il cui compito è quello di dividere il flusso dei messaggi che contengono i dati ambientali sulla base del device di origine. È possibile fare quest’operazione di filtro perchè la struttura del messaggio JSON dei dati ambientali, contiene l’attributo deviceName valorizzato con il nome logico del dispositivo di provenienza. In questo caso i dispositivi sono solo due: esp32-zone-1 e esp32-zone-2.
- Split Telemetry Data and Relay Status: sono due nodi di tipo function il cui compito è quello di applicare una funzione Javascript al messaggio d’ingresso per poi restituire ben 7 valori che rappresentano: temperatura, umidità, pressione, stato del relè 0, stato del relè 1, stato del relè 2 e stato del relè 3. È necessario estrapolare ogni singolo valore dal messaggio in formato JSON, perchè ognuno di essi dovrà essere rappresentato in formato grafico (gauge, line chart, text, etc.).
- Check Threshold Values: è un nodo di tipo function il cui compito è quello di verificare che i valori dei dati ambientali rispettino le soglie impostate e prendere le misure adeguate qualora non ci sia questo rispetto. L’azione consiste nell’invio di un messaggio di comando verso il topic esp32/command, questo comando scatenerà poi l’attivazione o la disattivazione del relè.
- ESP32 Command/Relay: è un nodo di tipo network specifico per un flusso MQTT in uscita. In questo caso il nodo è stato configurato per pubblicare messaggi sul topic esp32/command (con QoS pari a 1).
- Dashboard Node: in questa categoria rientrano tutti quei nodi che mostreranno le informazioni provenienti dal campo sulla dashboard in forma di grafico, testo o pulsanti di azione.
Le immagini a seguire mostrano le configurazioni dei principali nodi del flusso che abbiamo costruito. Una volta che il flusso è stato importato correttamente, possiamo procedere con l’operazione di deploy. Il deploy del flusso avviene cliccando sul pulsante deploy posizionato in alto a destra della GUI di Node-RED.
Possiamo specificare come nome del server MQTT direttamente il nome del container che abbiamo assegnato a EMQ X Edge in fase di creazione. Questo è possibile farlo in virtù del fatto che sia il Message Broker sia Node-RED sono entrambe parte della rete iot-edge.
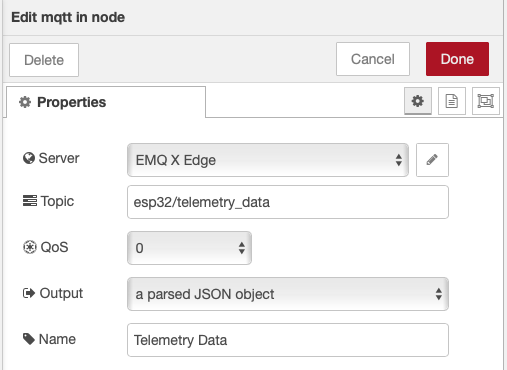
Figura 28 – Configurazione del nodo MQTT In configurato per la sottoscrizione al topic esp32/telemetry_data
Possiamo configurare l’output del nodo MQTT In per ottenere direttamente un oggetto JSON, sicuramente più agevole per lavorarci sui nodi successivi del flusso.
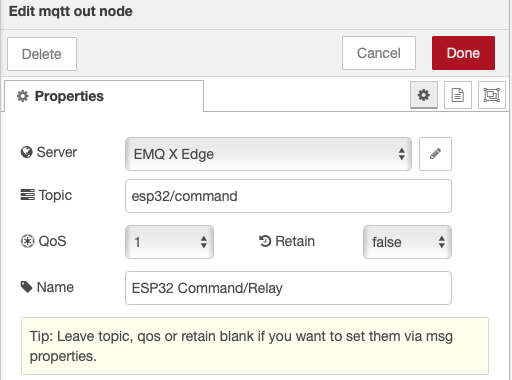
Figura 29 – Configurazione del nodo MQTT Out per la pubblicazione dei comandi sul topic esp32/command
Sul nodo MQTT Out è stato impostato il QoS a uno per il topic esp32/command senza però attivare il retain che per i nostri scopi non è necessario. La figura a seguire mostra la configurazione del nodo di tipo function Check Threshold Values la cui responsabilità è stata descritta in precedenza. I valori di threshold dei tre parametri ambientali possono essere cambiati sulla base delle proprie necessità come anche le azioni da perseguire. La funzione Javascript alla fine non fa altro che impostare il comando per attivare o disattivare il relè specificato.
La figura a seguire mostra la configurazione del nodo di tipo function Split Telemetry Data and Relay Status la cui responsabilità è stata descritta in precedenza. La funzione Javascript che vedete, estrae i singoli valori dal messaggio JSON dei dati ambientali ricevuti in ingresso restituendo i valori distinti su output distinti.
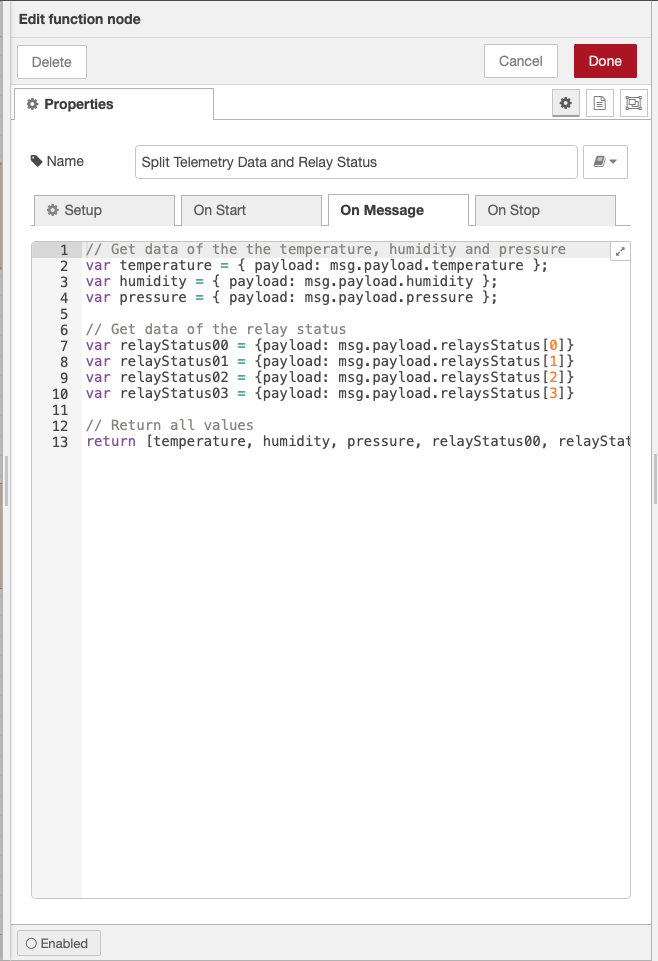
Figura 31 – Configurazione del nodo di tipo function che esegue lo split dei valori contenuti sul messaggio dei dati ambientali
Una volta che il deploy è stato eseguito senza errori, dovreste vedere sui nodi mqtt (in o out) del flusso, la dicitura connected, questo è un ottimo segno, vuol dire che la connessione verso il Message Broker è avventa con successo. La stessa informazione è comunque riportata sui log di Node-RED a cui è possibile accedere sempre attraverso Docker utilizzando il comando: docker logs -f node-red.
Adesso ci vorrebbe proprio un rullo di tamburi! Come accediamo alla Dashboard? Basta puntare il proprio browser all’indirizzo http://${IP_GATEWAY_RPI}:1880/ui e dovreste vedere apparire la dashboard cosi come quella mostrata dalle figure a seguire.
La dashboard che abbiamo costruito, per ogni device (ESP32 Device 1 e ESP32 Device 2) mostra:
- Un gauge che visualizza le temperatura in gradi centigradi (da 0 a 50);
- Un gauge che visualizza la percentuale di umidità da (0 a 100);
- Un grafico a linee che mostra l’andamento della pressione atmosferica nell’ultima ora;
- La sezione Relay Status da cui è possibile vedere lo stato di ogni relè (se attivo o non attivo) e agire manualmente su di essi per attivare o disattivare.
Cosa ve ne pare di questa dashboard realizzata con Node-RED? Avendo a disposizione il codice del flusso Node-RED, potreste fare tutte le migliorie che ritenete utili per i vostri scopi.
10 – Conclusioni
Ringrazio tutti voi per essere arrivati “incolumi” alla fine di questo lungo articolo sperando di non essere stato noioso ma di essere riuscito nell’intento di rendere interessanti gli argomenti trattati oltre che a spingere la vostra curiosità in avanti.
Avrei voluto approfondire altri argomenti come per esempio EMQ X Kuiper, da introdurre in questa architettura per affiancarlo a EMQ X Edge con lo scopo di fare real-time streaming data processing, utile nel caso in cui dobbiamo eseguire delle azioni a fronte dei dati ambientali ricevuti. Il controllo dei valori di Threshold è una delle operazioni che andrebbe spostata per esempio su EMQ X Kuiper.
Avrei voluto ancora approfondire altri argomenti che riguardano l’EMQ X Edge, come per esempio l’uso del Rule Engine.
Nell’attesa di pubblicare altri articoli di approfondimento, vi chiedo di scrivere le vostre impressioni, esperienze o altro di cui vi faccia piacere sia trattato, utilizzando i commenti all’articolo oppure condividendo attraverso i classici canali social.
11 – Risorse
Come di consueto lascio una serie di risorse che ritengo utili ai fini dell’approfondimento degli argomenti trattati nel corso di questo articolo.
- Attuatori per maker – https://amzn.to/3slHmE9
- Raspberry Pi. La guida completa – https://amzn.to/2RpYZWh
- Electronics Projects With the ESP8266 and ESP32 – https://amzn.to/3gixAQP
- Docker: Sviluppare e rilasciare software tramite container – https://amzn.to/3tiyO1W di Serena Sensini
- Valutiamo se continuare a usare Docker o passare a Podman – https://www.theredcode.it/podman/what-is-podman/
- Pillole di Docker – https://www.youtube.com/watch?v=wAyUdtQF05w di Mauro Cicolella
- Raspberry PI GPIO – Tutti i segreti del pinout – https://www.moreware.org/wp/blog/2021/04/09/raspberry-pi-gpio-tutti-i-segreti-del-pinout/
- Renzo Mischianti – A blog of digital electronics and programming – https://www.mischianti.org/
- Practical Node-RED Programming – https://www.packtpub.com/product/practical-node-red-programming/9781800201590