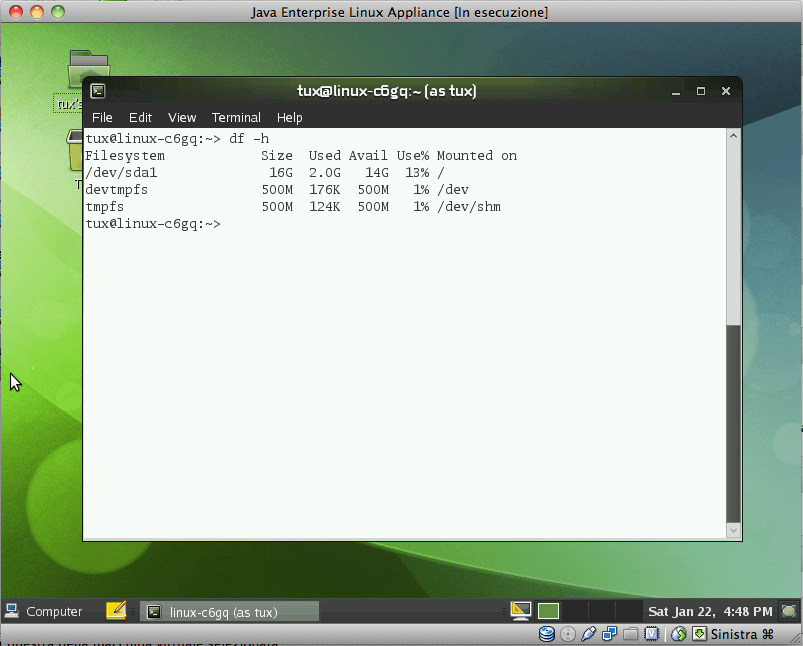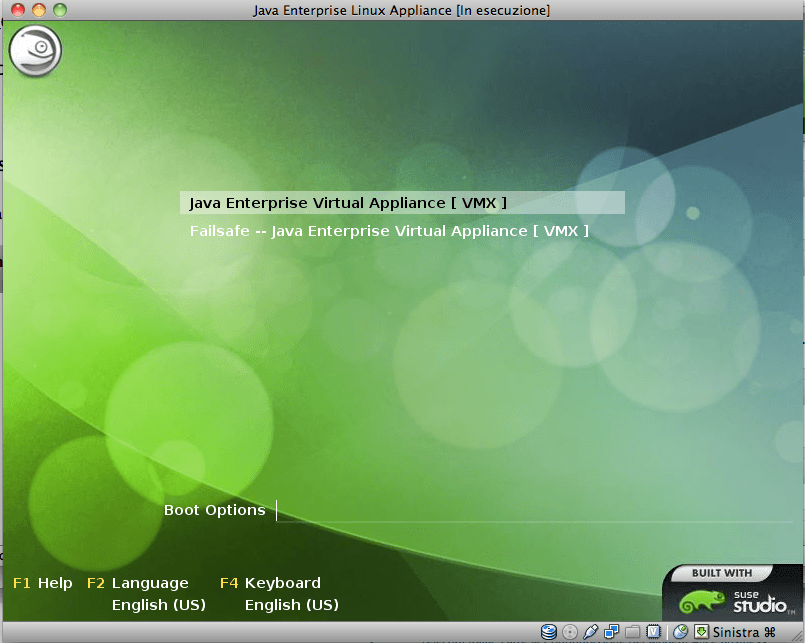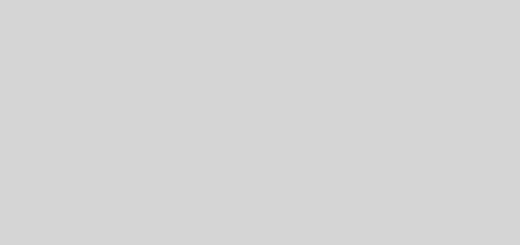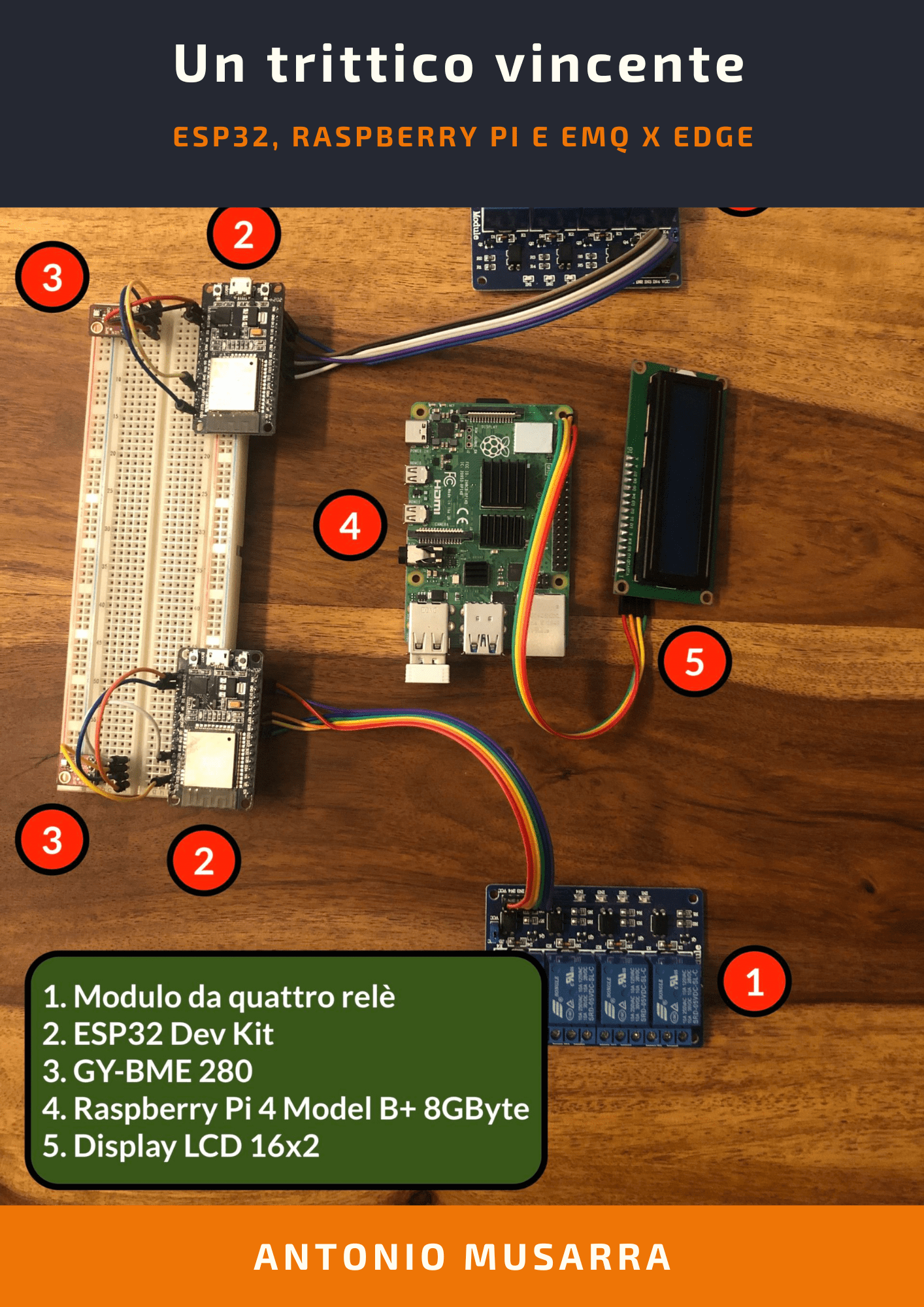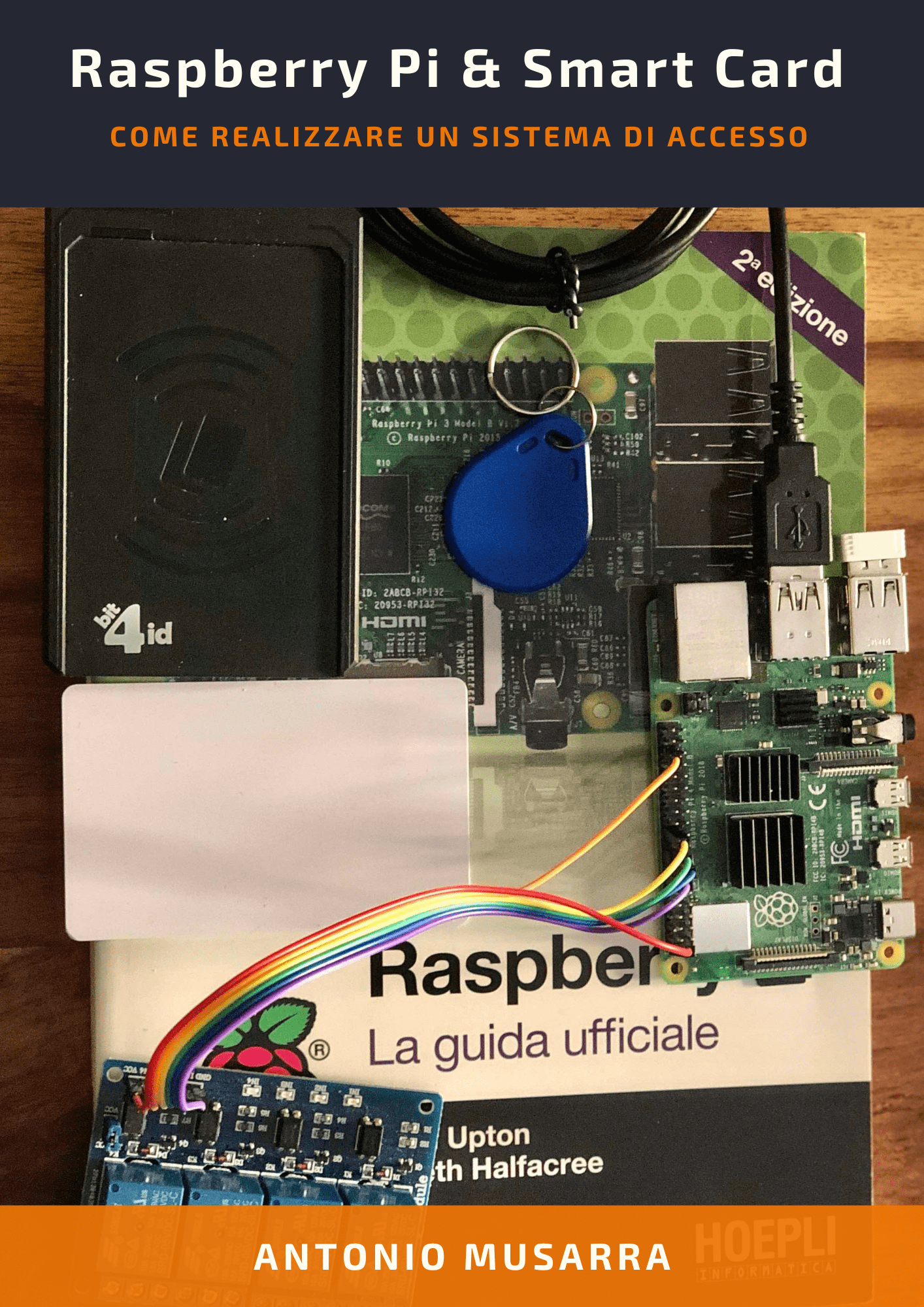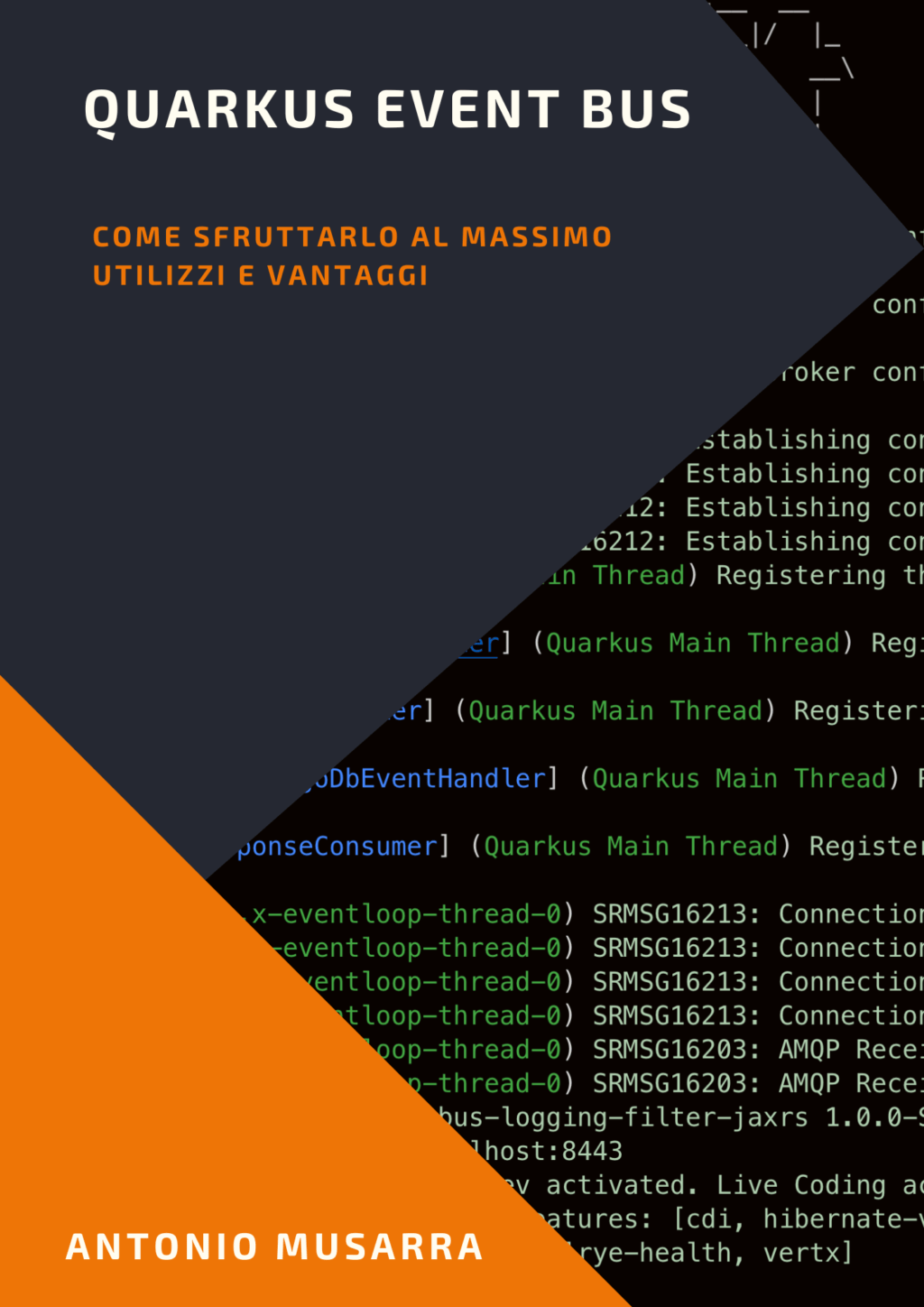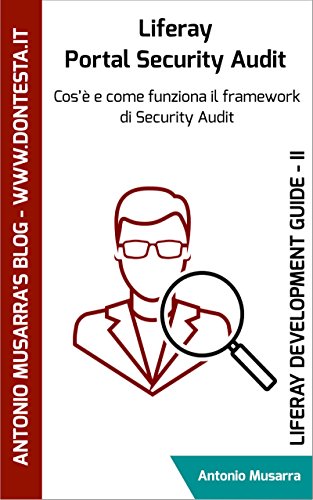Importing Virtual Machine Disk (VMDK) on VirtualBox
In questo breve articolo vedremo come impostare una Virtual Machine utilizzando VirtualBox[1]partendo da un disco virtuale in formato VMDK[2]. Ipotizziamo che il disco VMDK sia già stato preparato con un sistema operativo funzionante. Il disco utilizzato come esempio per quest’articolo è stato preparato tramite l’ambiente SUSE Studio, contiene una distribuzione openSUSE 11.3 64bit con installati strumenti di sviluppo per ambienti Java. La versione di VirtualBox di riferimento è la 4.0 per Mac OS X.
La procedura d’importazione è molto semplice ed eseguita interamente attraverso la GUI di VirtualBox, i passi da seguire sono:
- Avvio procedura di creazione nuova macchina virtuale;
- Assegnazione del nome alla macchina virtuale;
- Selezione del tipo e versione sistema operativo;
- Impostazione della memoria ram di base;
- Impostazione sullo storage.
Per il nostro scopo, la macchina virtuale deve essere inizialmente creata senza alcuno storage perché assegnato in seguito. A seguire sono illustrati tutti i passi da compiere per portare a termine la creazione di una macchina virtuale da un disco VMDK.
Il file VMDK utilizzato come esempio per questo articolo non è attualmente reperibile sulla rete, è comunque disponibile sulla rete una Virtual Appliance creata qualche mese addietro per l’ambiente di sviluppo WSO2 WSF/PHP, è possibile scaricare l’immagine VMDK all’indirizzo http://susegallery.com/a/2Vav5p/wso2-wsfphp-linux-virtual-appliance.
Dal menù Macchina->Nuova si avvia la procedura di creazione per una nuova macchina virtuale.
Assegnazione del nome, selezione del sistema operativo e versione della nuova macchina virtuale.
Memoria RAM da dedicare alla macchina virtuale. Il valore dovrebbe essere scelto sulla base delle risorse richieste dalle applicazioni installate o che andranno installate sulla macchina virtuale.
Non deve essere creato nessun disco fisso di avvio perché sarà assegnato in seguito. Andando avanti, VirtualBox avverte che non è stato selezionato alcun disco avvio, ignoriamo l’avviso procedendo comunque.
La macchina virtuale appena creata appare tra la lista delle macchine virtuali configurate.
A questo punto occorre aggiungere il disco VMDK alla macchina virtuale. Aprire la finestra delle impostazioni della macchina virtuale e collocarsi alla sezione “Archiviazione”. Selezionare il “Controller SATA” e cliccare sul pulsante evidenziato per aggiungere il disco VMDK.
Alla richiesta di aggiunta del nuovo disco scegliere la voce “Scegli un disco esistente”. Selezionare il file VMDK da utilizzare come disco di avvio della macchina virtuale.
Informazioni sul disco VMDK impostato come disco di avvio per la macchina virtuale.
[1] VirtualBox è un software di virtualizzazione commerciale proprietario (con una versione ridotta distribuita secondo i termini della GNU General Public License) per architettura x86 che supporta Windows, GNU/Linux e Mac OS X (beta) come sistemi operativi host, ed è in grado di eseguire Windows, GNU/Linux, OS/2 Warp, OpenBSD e FreeBSD come sistemi operativi guest.
[2] VMDK (Virtual Machine Disk) è un formato di file utilizzato da prodotti VMware. Con questo formato viene descritto e documentato l’ambiente operativo della macchina virtuale e le modalità con le quali è memorizzato.