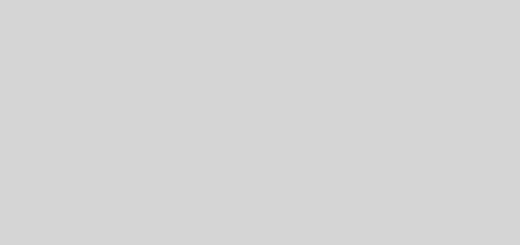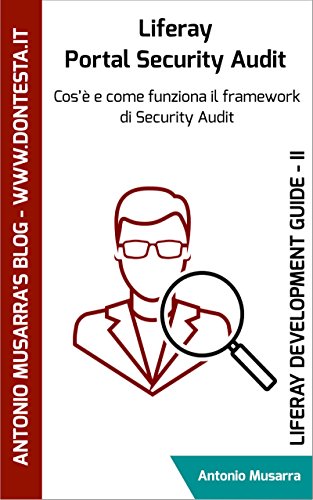Import Oracle Solaris 10 Virtual Machine in VM VirtualBox
A breve dovrò configurare un ambiente di sviluppo su piattaforma Oracle Solaris 10 utilizzando la tecnologia Solaris Containers su cui configurare poi n Solaris Zone. Almeno “una cosa buona” è stata fatta da Oracle, ha messo a disposizione per il download l’immagine di Oracle Solaris 10 9/10 da poter installare direttamente su Oracle Virtual Box, direi che la cosa sia molto utile e comoda.
Il formato dell’immagine è OVF, con pochi clic di mouse avrete la vostra macchina virtuale pronta all’uso. Direttamente dal sito di Virtual Box è disponibile la guida che mostra come eseguire l’importazione della Virtual Machine.
Un volta importata la VM, il primo avvio sarà dedicato alla configurazione del sistema operativo, ovviamente da configurare secondo le proprie esigenze. A seguire una serie di screenshot che mostrano la fase d’importazione e configurazione.
Per maggiori informazioni riguardo la configurazione e ammistrazione del sistema operativo Oracle Solaris 10, è possibile far riferimento alla documentazione Oracle Solaris 10 System Administrator Collection
Le impostazioni della macchina virtuale da importare sono quelle predefinite, queste, possono poi essere modificate successivamente sulla base delle proprie necessità.
Le impostazioni hardware predefinite della mia macchina virtuale sono state modificate sulla base della destinazione d’uso. Ho aggiunto una CPU ulteriore per un totale di 2, memoria RAM pari a 2GByte e infine una scheda di rete aggiuntiva in configurazione host-only.
All’avvio del sistema operativo, la nuova interfaccia di rete è riconosciuta ma non automaticamente configurata, perchè non registrata. L’interfaccia è indentificata come e1000g1 e l’attivazione attraverso il servizio DHCP è molto semplice. A seguire i comandi necessari per attivare e rendere operativa la nuova interfaccia di rete.
ifconfig e1000g1 plumb
ifconfig e1000g1 auto-dhcp