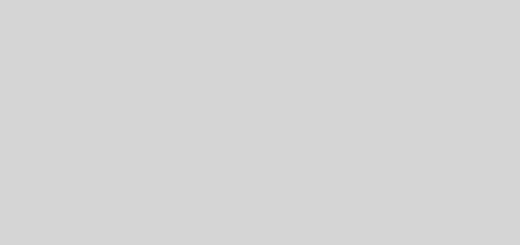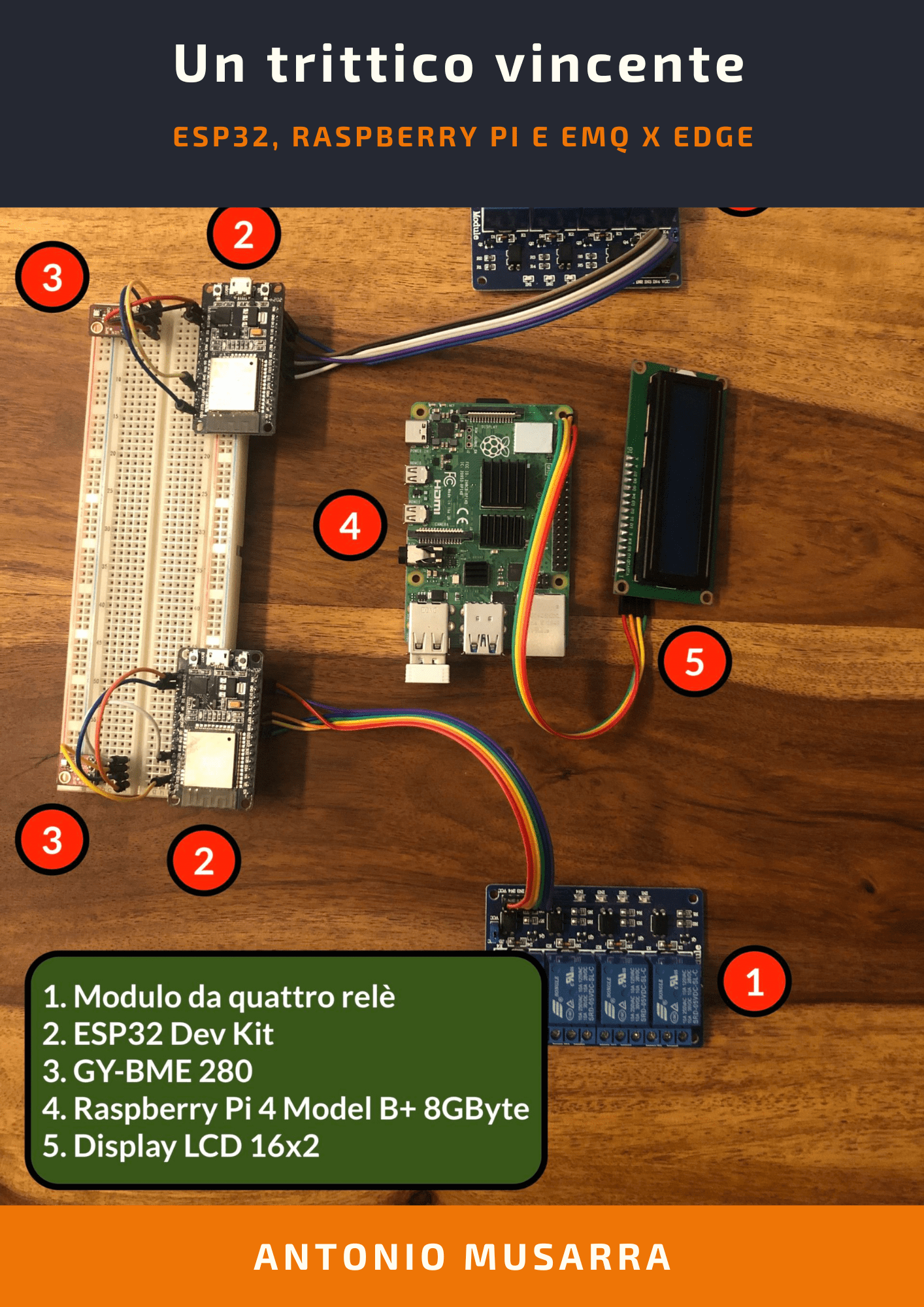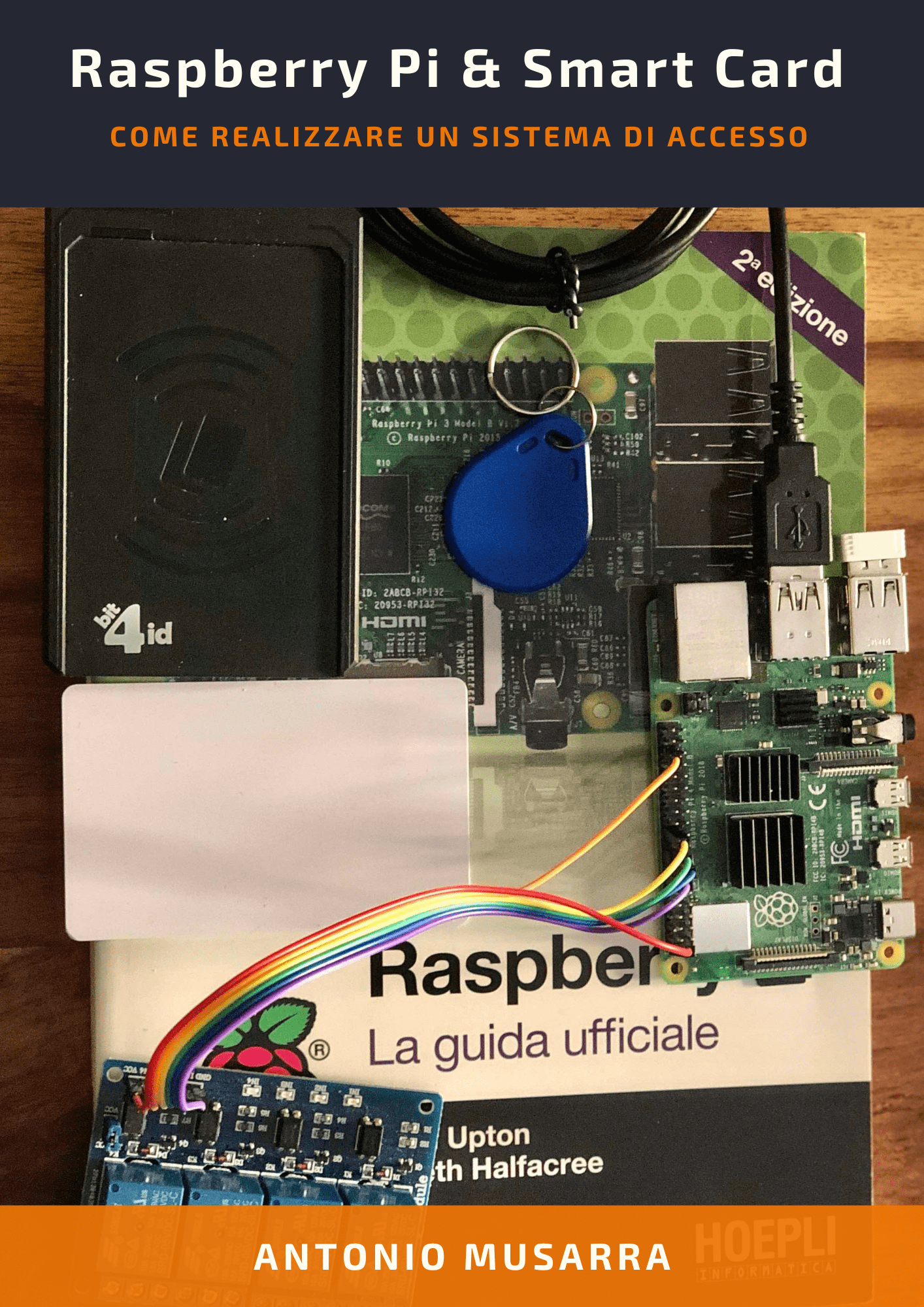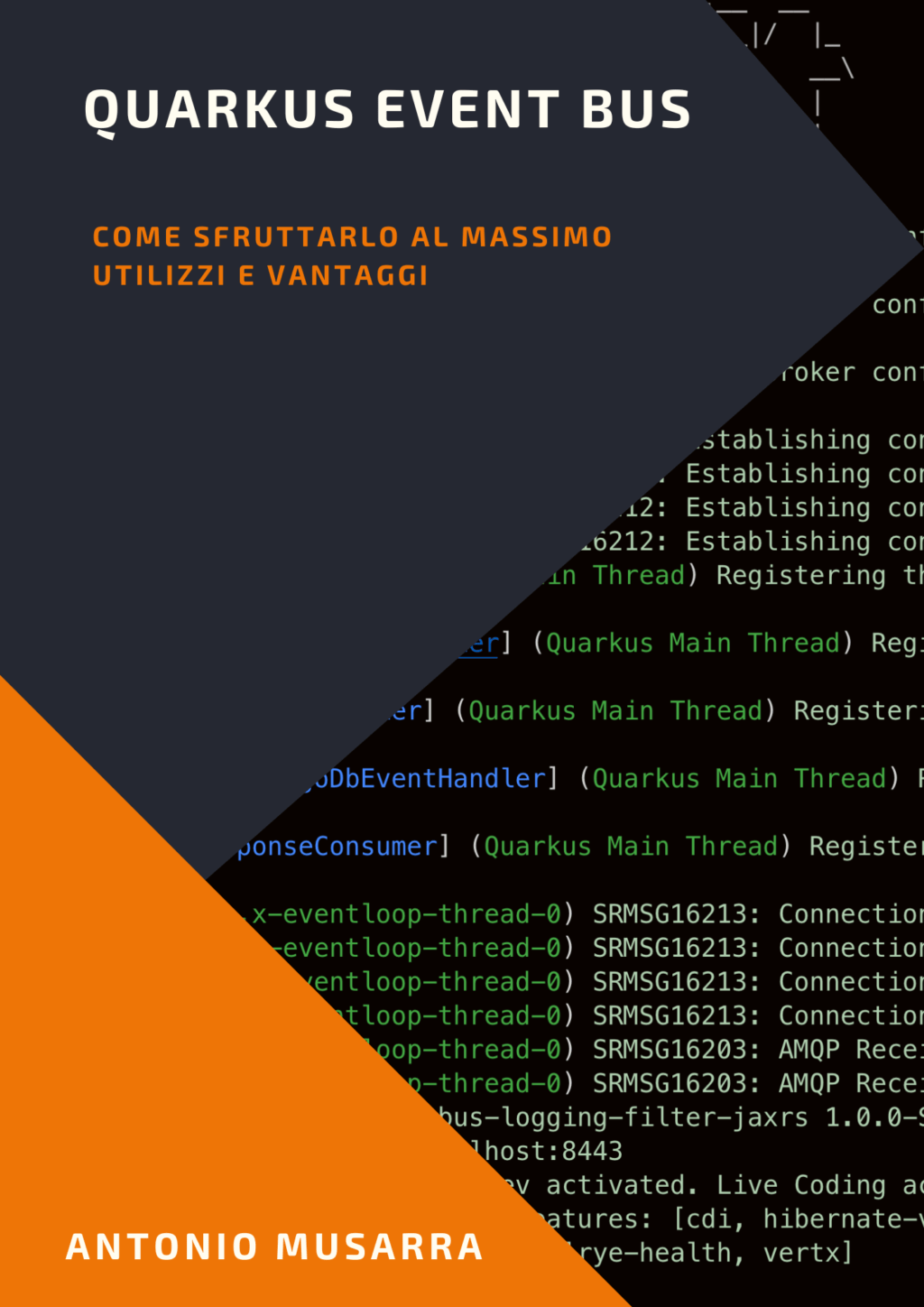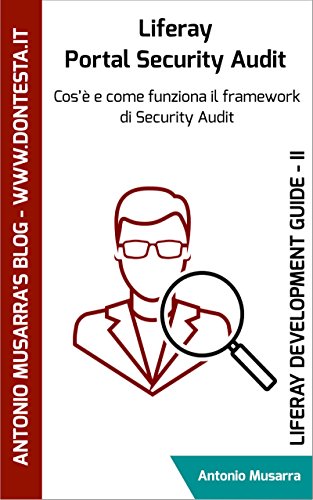Liferay 7 CE: How to add support for SQL Server DB
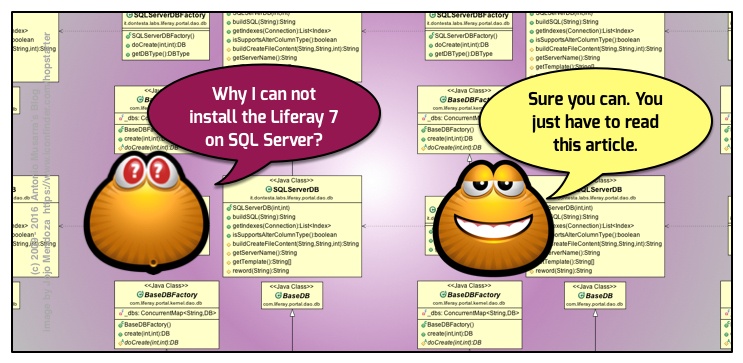
Those who follow Liferay is aware of the fact that the Community Edition version 7 of Liferay, were eliminated quite a bit of components App Server, Database & Clustering Support. For more detail information you can read the blog post by Bryan Cheung published on April 7, 2016.
- The Liferay 7 CE GA1 no more support OOTB (Out Of The Box):
- Application Server: Oracle WebLogic, IBM WebSphere
- Clustering
- MultiVM Cache
- Oracle Database, Microsoft SQL Server, IBM DB2, Sybase DB
The project Liferay Portal SQL Server Support demonstrates how to add support to the Microsoft SQL Server database. Liferay has performed refactoring the code so that it is possible and easy to add support for databases no longer supported OOTB.
Attention update: The driver works with the release GA1, GA2, GA3 and GA4 of the Liferay 7 CE.
This amusarra/liferay-portal-sqlserverdb-support repository has been archived, it is now read-only. Refer to this repository liferay-portal-database-all-in-one-support.
I suggest you read these two recent articles about SQL Server and Liferay:
- How to build a Docker Liferay 7.2 image with the SQL Server 2017 Database support
- How to setup Docker container SQL Server 2017 for Liferay Development Environment
1. Introduction
To extend support to other databases, Liferay has decided to refactoring code to use Java SPI (Service Provider Interface). SPI is the mechanism that allows you to extend/change the behavior within a system without changing the source. It includes interfaces, classes or methods that the user extends or implements in order to obtain a certain functionality.
In short we must:
- Implement the SPI interface com.liferay.portal.kernel.dao.db.DBFactory. Implementation class inside this project is SQLServerDBFactory.java
- Implement the abstract class com.liferay.portal.dao.db.BaseDB for SQL Server DB. Implementation class inside this project is SQLServerDB.java
The following code shows how service providers are loaded via SPI.
public DBManagerImpl() {
ServiceLoader serviceLoader = ServiceLoader.load(
DBFactory.class, DBManagerImpl.class.getClassLoader());
for (DBFactory dbFactory : serviceLoader) {
_dbFactories.put(dbFactory.getDBType(), dbFactory);
}
}
To register your service provider, you create a provider configuration file, which is stored in the META-INF/services directory of the service provider's JAR file. The name of the configuration file is the fully qualified class name of the service provider, in which each component of the name is separated by a period (.), and nested classes are separated by a dollar sign ($).
The provider configuration file contains the fully qualified class names (FQDN) of your service providers, one name per line. The file must be UTF-8 encoded. Additionally, you can include comments in the file by beginning the comment line with the number sign (#).
Our file is called com.liferay.portal.kernel.dao.db.DBFactory and contain the FQDN of the class it.dontesta.labs.liferay.portal.dao.db.SQLServerDBFactory
In the figure below shows the complete class diagram for SQLServerDB.
2. Build project
Requirements for build project
- Sun/Oracle JDK 1.7
- Maven 3.x (for build project) or Gradle 2.x
The driver that adds support for Oracle database is a jar liferay-portal-sqlserverdb-support-${version}.jar which then will be installed in $LIFERAY_HOME/$TOMCAT_HOME/webapps/ROOT/WEB-INF/lib (for apache tomcat). You can download the binary jar liferay-portal-sqlserverdb-support-1.0-SNAPSHOT.jar, by doing so you can avoid doing the build.
To generate the driver for Oracle database just follow the instructions below.
$ git clone https://github.com/amusarra/liferay-portal-sqlserverdb-support.git $ cd liferay-portal-sqlserverdb-support $ mvn package
the build process create the jar liferay-portal-sqlserverdb-support-1.0-SNAPSHOT.jar inside the (maven) target directory. If you have a Gradle build system, then you can build jar by the following command
$ git clone https://github.com/amusarra/liferay-portal-sqlserverdb-support.git $ cd liferay-portal-sqlserverdb-support $ gradle build
the build process create the jar inside the build/libs directory.
3. Install Liferay CE 7 on SQL Server Database
To install Liferay on SQLServer you must have previously configured a schema for Liferay on an SQLServer instance (including SQLServer Express Edition).
I have used an SQLServer Express 2014 installation on Windows 8.1 created on the fly on VirtualBox.
The parameters of my SQLServer instance are:
- Username: liferayce7
- Password: liferay12345
- DB Name: liferayce7
- FQDN: sqlserverdb.vm.local (IP: 192.168.56.101)
- TCP/IP Port: 1433
- Instance ID: SQLEXPRESS
For the installation of Liferay follow the following steps (ref to install Liferay bundle on Liferay Developer Network):
- Download Liferay CE 7 GA1 Tomcat Bundle from sourceforge.net
- Extract the Liferay bundle (in my case $LIFERAY_HOME is /opt/liferay-portal-7.0-ce-ga1-node-1)
- Copy the jar liferay-portal-sqlserverdb-support-${version}.jar in $LIFERAY_HOME/$TOMCAT_HOME/webapps/ROOT/WEB-INF/lib
- Download and install Microsoft JDBC driver per SQLServer (v. 4.x) in $LIFERAY_HOME/$TOMCAT_HOME/lib/ext (You may also use the JDBC driver jTDS but not support SQL Server 2014)
- Create the portal-ext.properties in $LIFERAY_HOME with the content as the file below. You should modify the JDBC connection parameters to the your db and the value of liferay.home
- Launch the Liferay Portal through the command $LIFERAY_HOME/$TOMCAT_HOME/bin/startup.sh
- See the Liferay activities via the log file $LIFERAY_HOME/$TOMCAT_HOME/logs/catalina.out
Below you can see the portal-ext.properties
## ## Admin Portlet ## # # Configure email notification settings. # admin.email.from.name=Joe Bloggs admin.email.from.address=test@liferay.com ## ## JDBC ## # # Oracle # jdbc.default.driverClassName=com.microsoft.sqlserver.jdbc.SQLServerDriver jdbc.default.username=liferay jdbc.default.password=liferay12345 jdbc.default.url=jdbc:sqlserver://sqlserverdb.vm.local;databaseName=liferayce7 ## ## Liferay Home ## # # Specify the Liferay home directory. # liferay.home=/opt/liferay-portal-7.0-ce-ga1-node-1 ## ## Setup Wizard ## # # Set this property to true if the Setup Wizard should be displayed the # first time the portal is started. # setup.wizard.enabled=false
You can see the my complete catalina.out log file and following some screenshots of DB.
4. The next step
Likewise you can also add support for other databases. The new challenge is to add the Cluster to Liferay. The operation should be feasible through the OSGi framework.