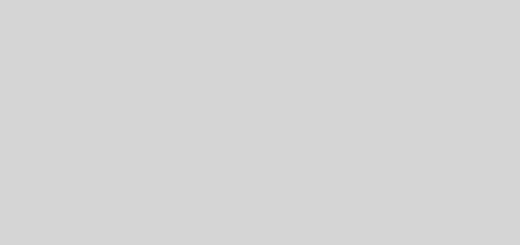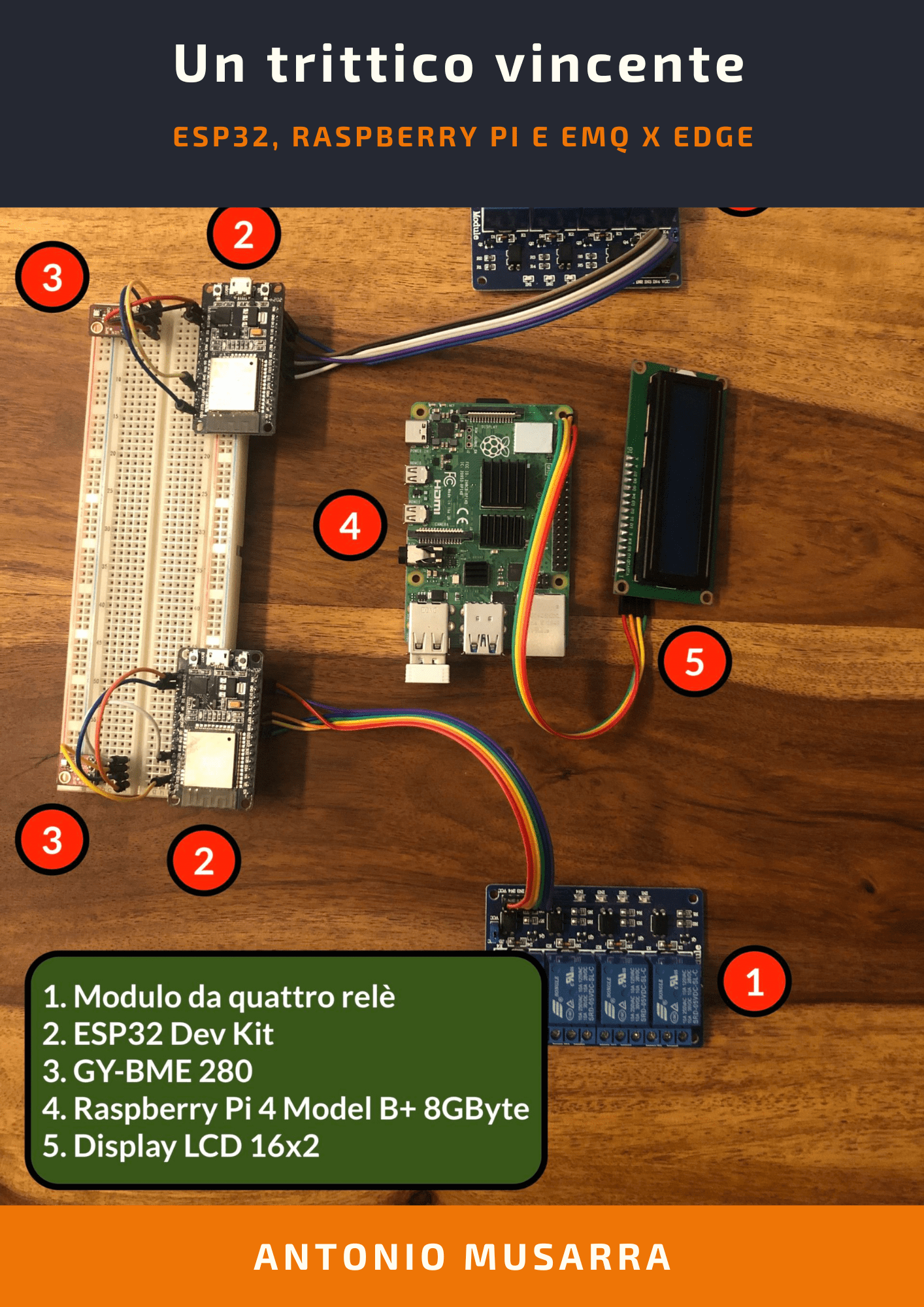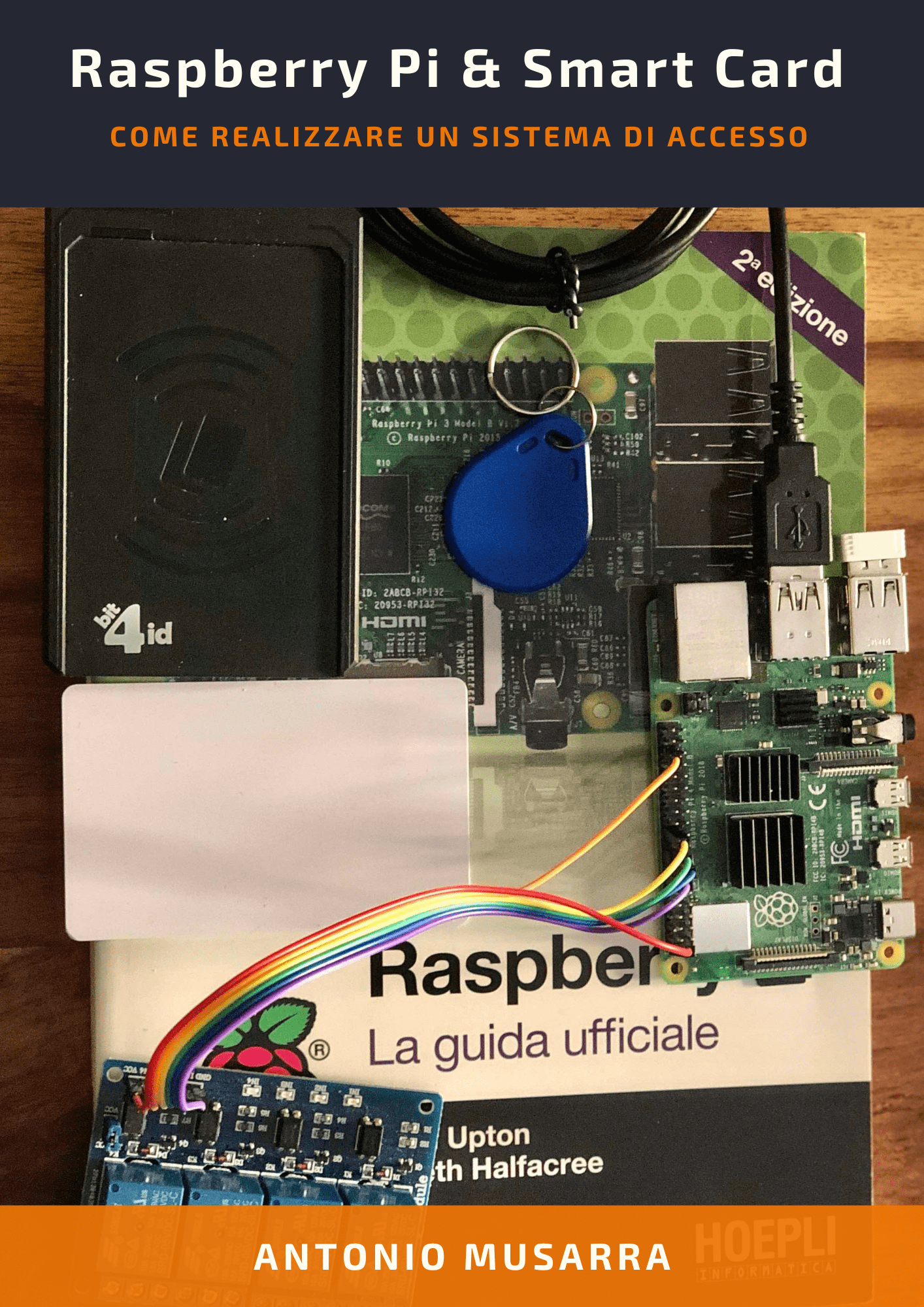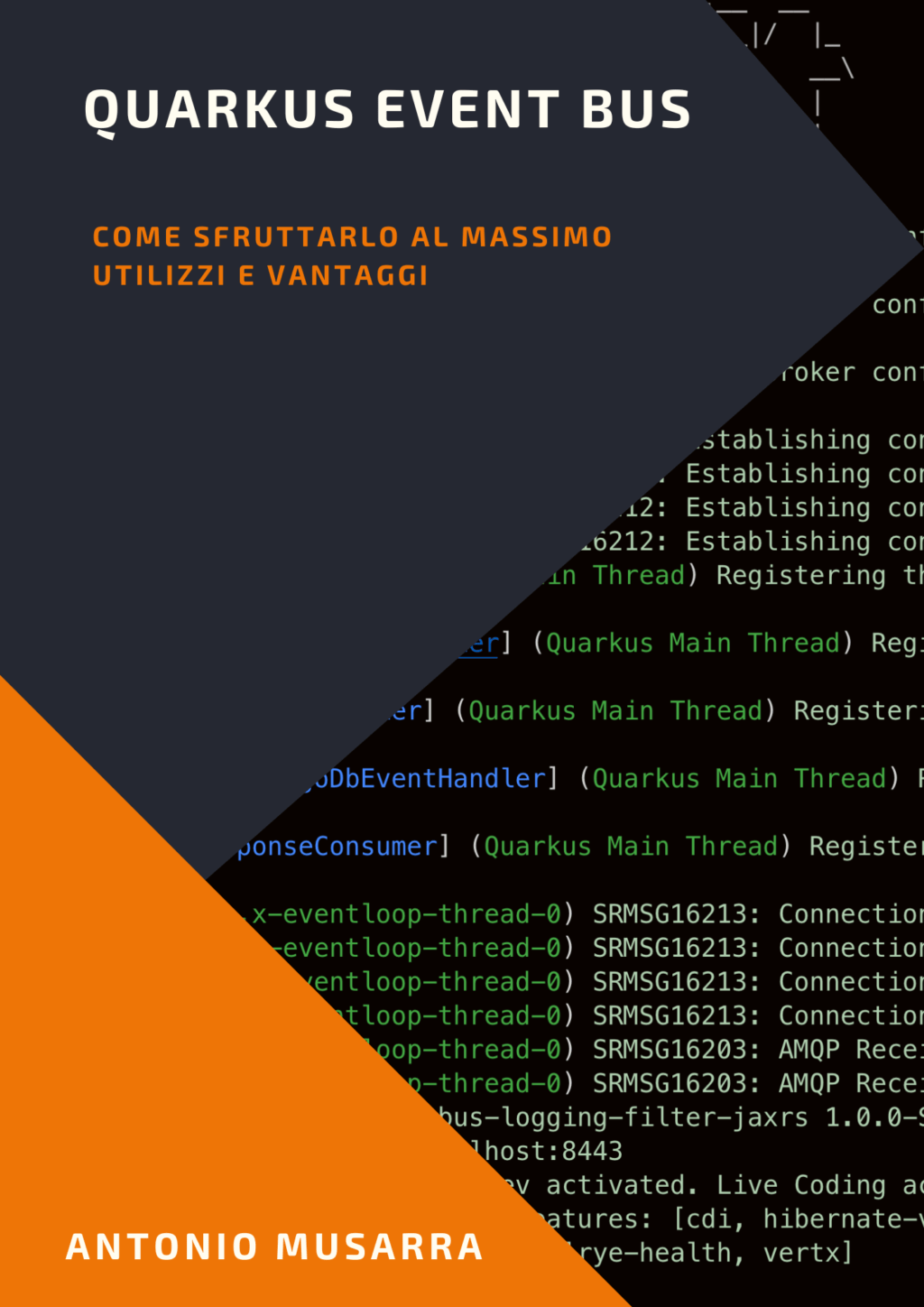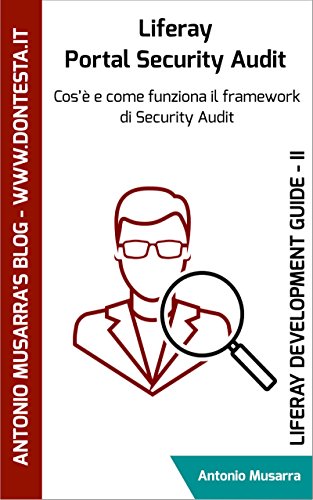Importing Virtual Machine Disk (VMDK) on VirtualBox (EN)
In this short article we set up a Virtual Machine using VirtualBox [1] from a virtual disk format VMDK [2] . Assume that the disk VMDK has already been prepared by a working operating system. The disc used as an example for this article was prepared by the Environment SUSE Studio, has a distribution with installed openSUSE 11.3 64bit development tools for Java environments. The version of VirtualBox reference is 4.0 for Mac OS X.
The import procedure is very simple and done entirely through the VirtualBox GUI, the steps are:
- Start process of creating new virtual machine;
- Naming the virtual machine;
- Selecting the type and version operating system;
- Setting the ram memory;
- Set storage.
For our purpose, the virtual machine must be initially created without any storage allocated for it later. Below shows all the steps needed to complete the creation of a virtual machine from a disk VMDK.
The VMDK file used as an example for this article is not currently available on network, it is still available on the network created a Virtual Appliance few months ago to the development environment WSO2 WSF / PHP , you can download the image VMDK at http://susegallery.com/a/2Vav5p/wso2-wsfphp-linux-virtual-appliance .
From the menu Machine-> New you start the process of creating a new virtual machine.
Naming, selection of the operating system and version of the new virtual machine.
The value should be chosen based on the resources required applications installed or will install the virtual machine.
It should not be created any boot disk because it will be assigned later. Going forward, warns that VirtualBox is not selected any boot disk, ignore the warning proceeding anyway.
The newly created virtual machine appears in the list of virtual machines configured.
Now we need to add the disk to the VMDK virtual machine. Open the settings of the virtual machine and be positioned to the "Storage". Select the "SATA Controller" and click the Highlight button to add the disk VMDK.
At the request of adding a new disk then "Choose an existing disk. Select the VMDK file to be used as a boot disk for the virtual machine.
About the VMDK disk set as a boot disk for the virtual machine.
[1] VirtualBox is a virtualization software business owner (with an abridged version distributed under the terms of the GNU General Public License) for the x86 architecture that supports Windows, GNU / Linux and Mac OS X (Beta) as host operating systems, and able to run Windows, GNU / Linux, OS / 2 Warp, OpenBSD and FreeBSD as guest operating systems.
[2] VMDK (Virtual Machine Disk) is a file format used by VMware products. This format is described and documented the operational environment of the virtual machine and the manner in which it is stored.